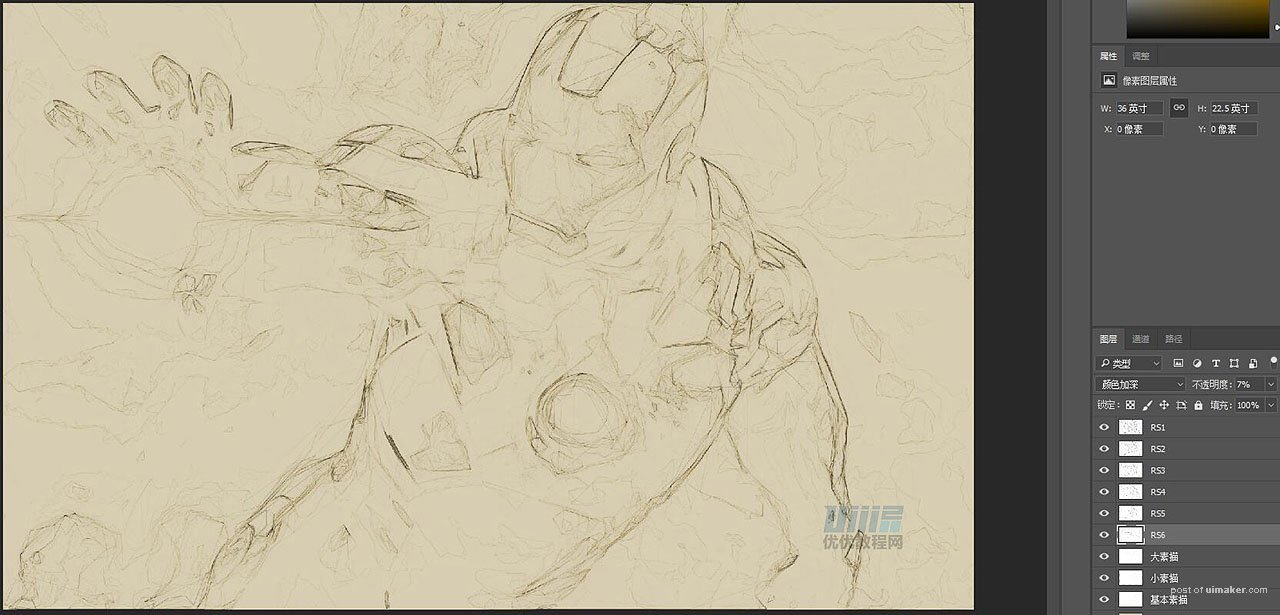来源:网络 作者:鱼丸粗面
8、下面我们将使用相同的方法创建更粗糙的素描图层。因此,请重复第六步和第七步。但在步骤六中,请使用以下新参数。
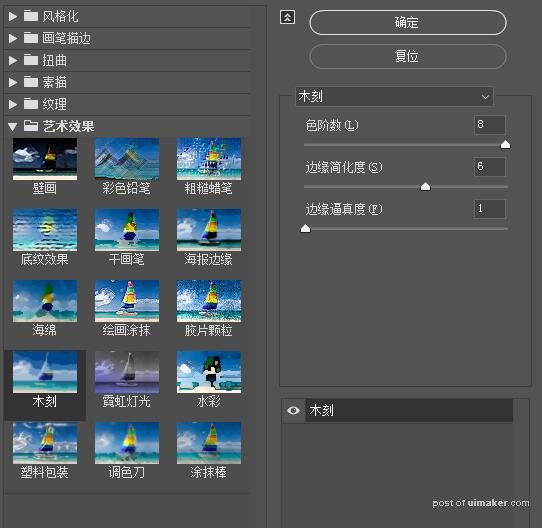
9、将此图层命名为“RS2”,将图层混合模式调整为“颜色加深”,不透明度降低到25%。将此图层放在“RS1”图层下方。
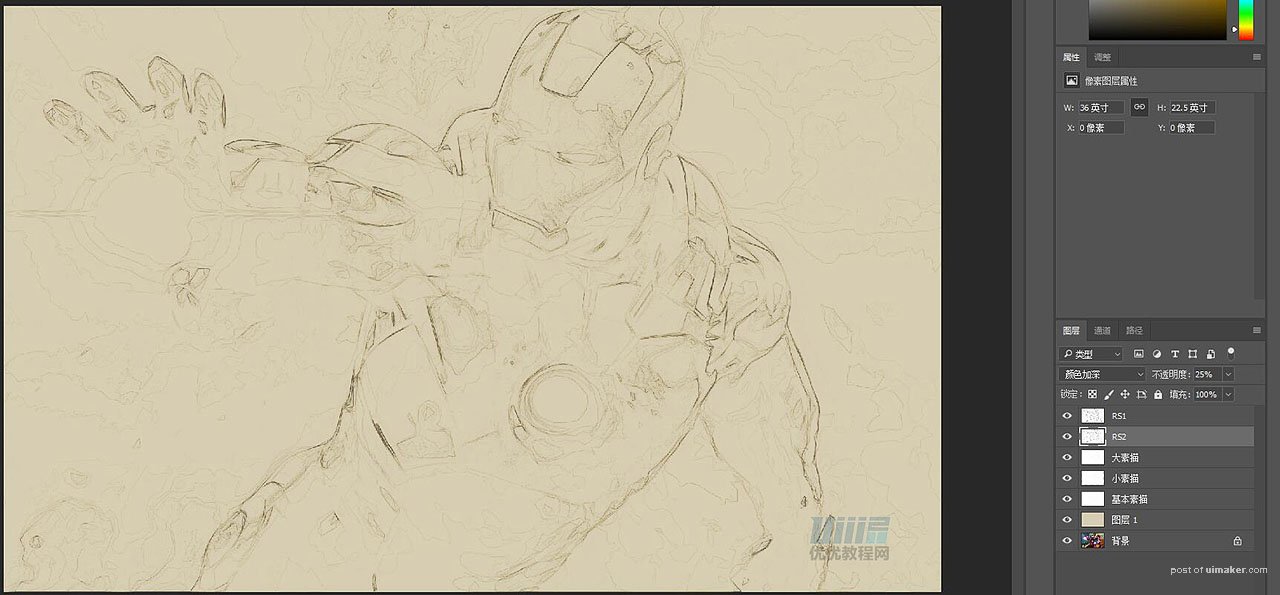
10、再次重复第六步和第七步。但在步骤六中,请使用以下新参数。
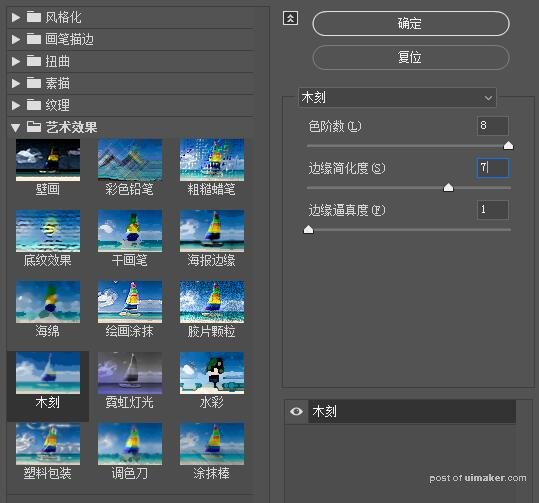
11、将此图层命名为“RS3”,将图层混合模式调整为“颜色加深”,不透明度降低到20%。将此图层放在“RS2”图层下方。
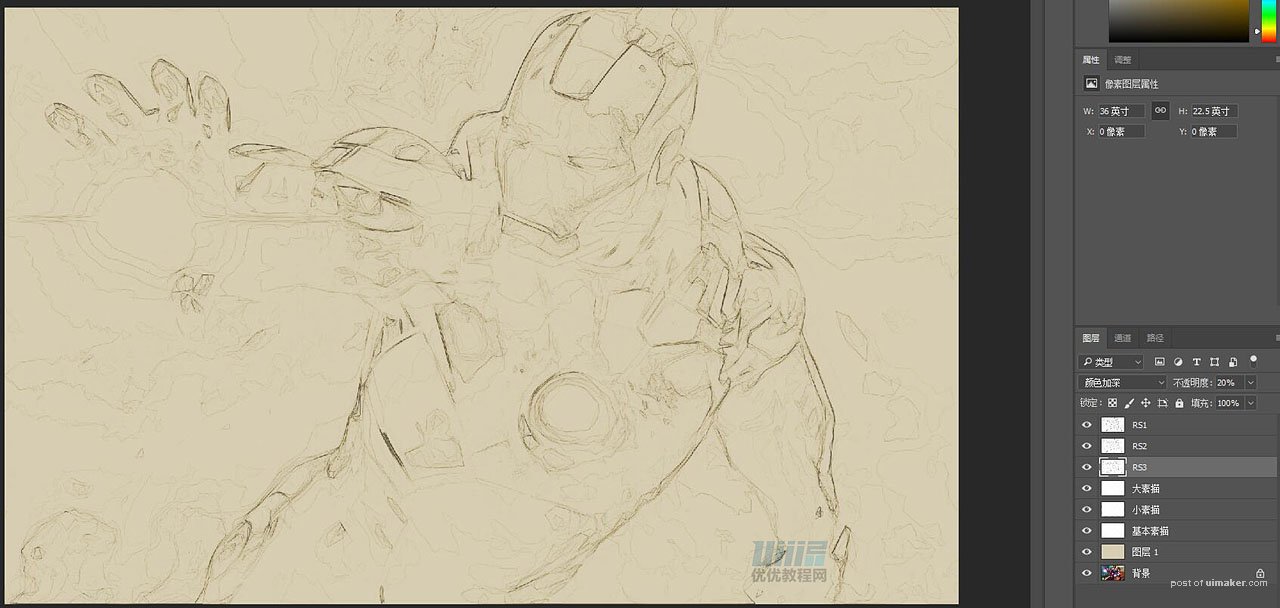
12、再次重复第六步和第七步。但在步骤六中,请使用以下新参数,请使用以下新参数。
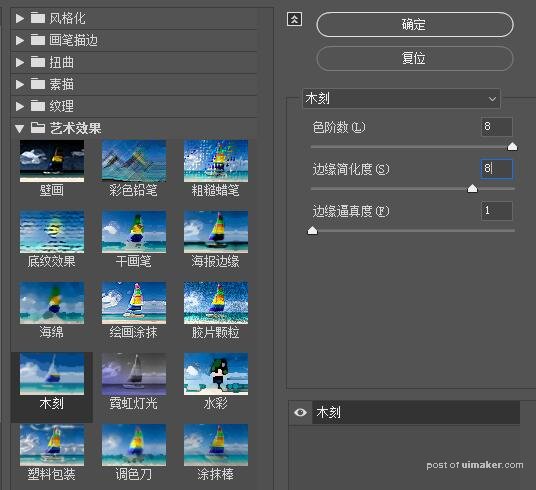
13、将此图层命名为“RS4”,将图层混合模式调整为“颜色加深”,不透明度降低到20%。将此图层放在“RS3”图层下方。
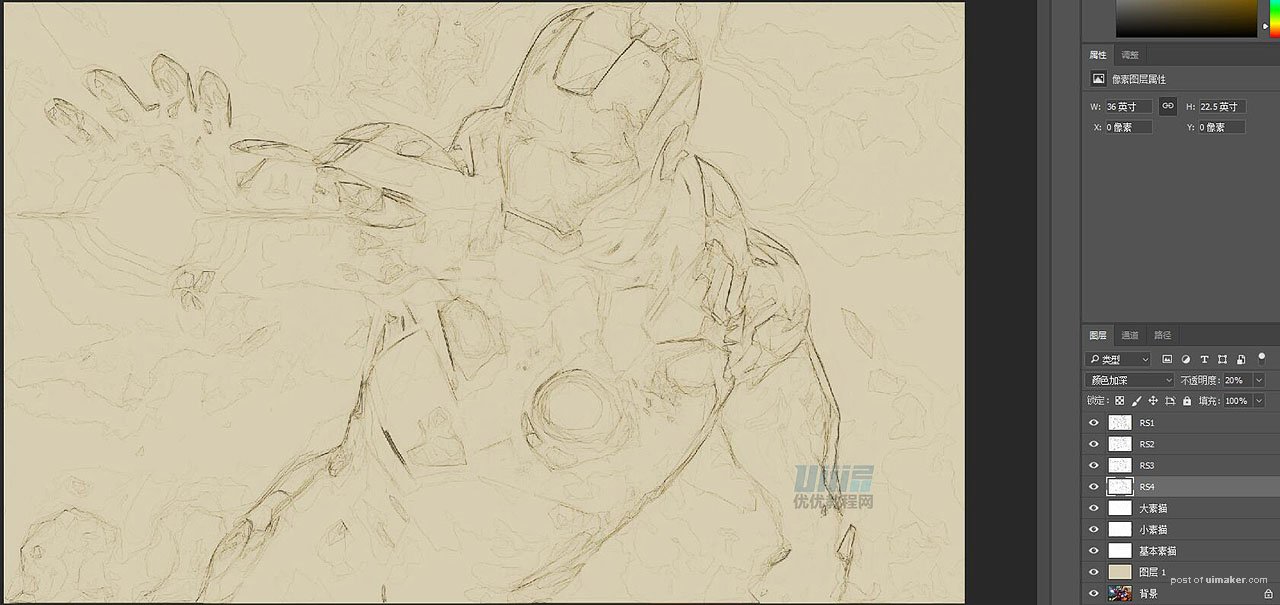
14、再次重复第六步和第七步。但在步骤六中,请使用以下新参数,请使用以下新参数。
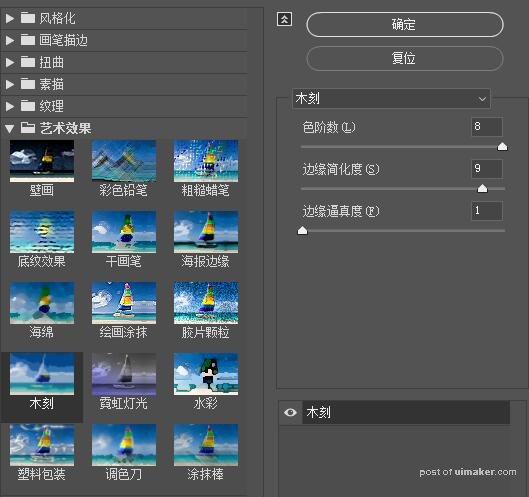
15、将此图层命名为“RS5”,将图层混合模式调整为“颜色加深”,不透明度降低到18%。将此图层放在“RS4”图层下方。
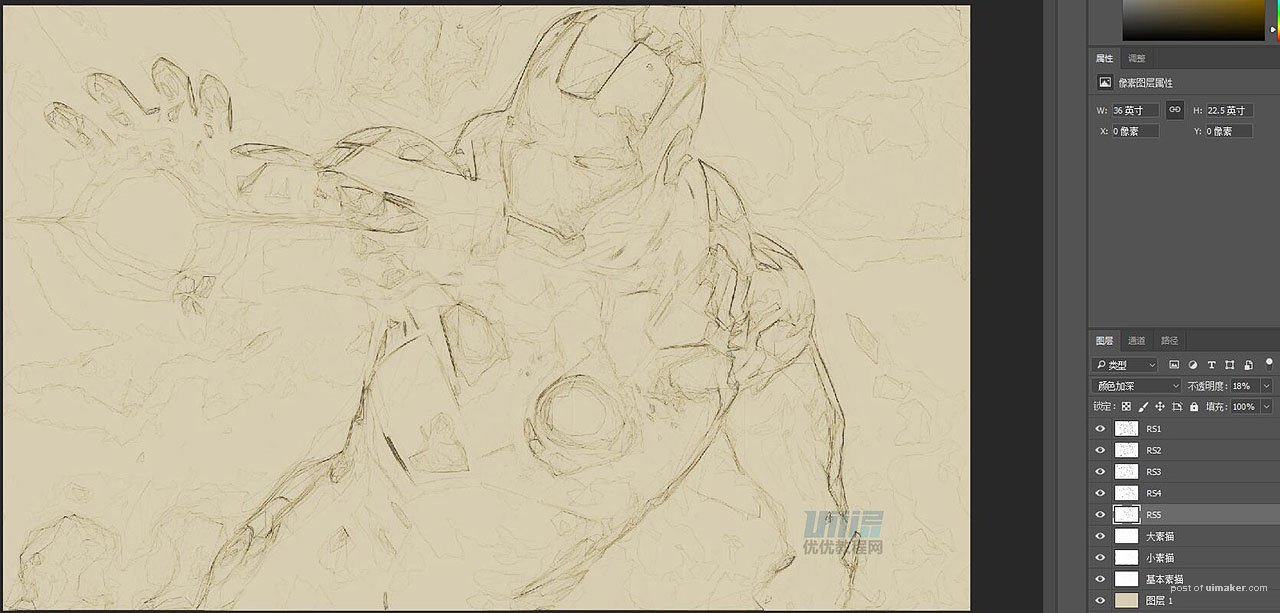
16、再次重复第六步和第七步。但在步骤六中,请使用以下新参数。
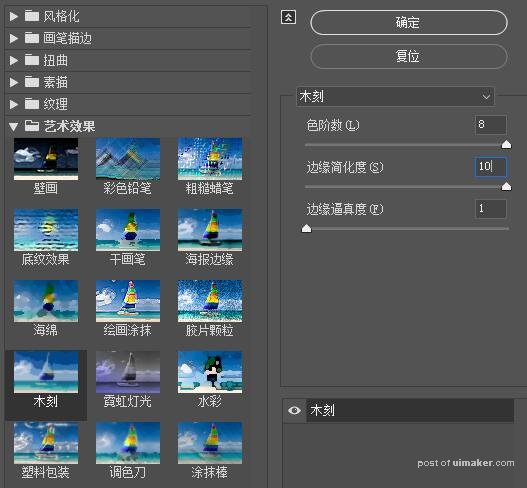
17、将此图层命名为“RS6”,将图层混合模式调整为“颜色加深”,不透明度降低到7%。将此图层放在“RS5”图层下方。