来源:网络 作者:昀恒
21、新建一个图层,用钢笔工具勾出边缘残留文字选区,用仿制图章工具修复一下。


22、新建一个图层,用钢笔勾出下图所示的选区,并填充黑色,然后取消选区。
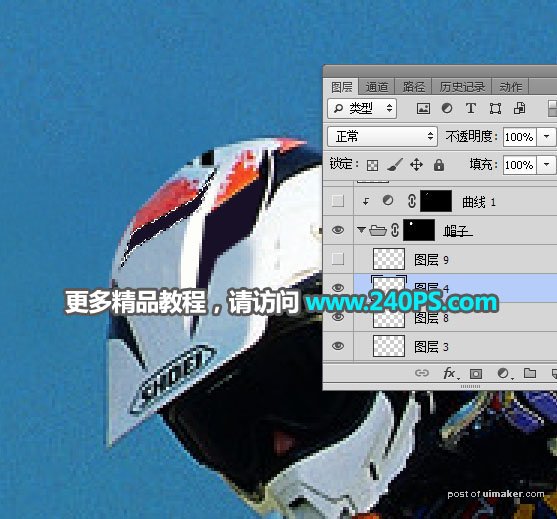

23、新建一个图层,同样的方法修复头盔顶部的文字,如下图。
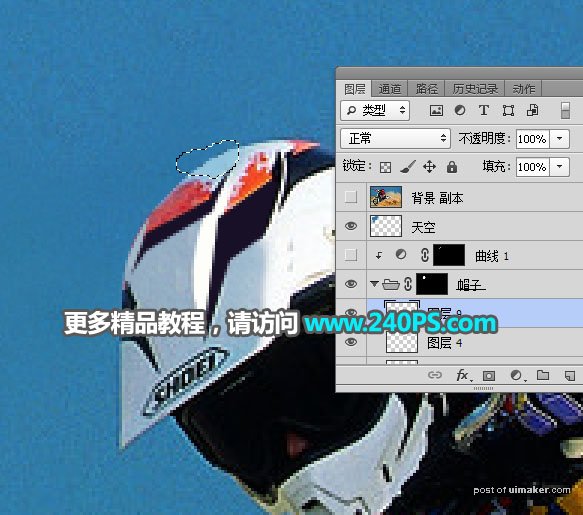
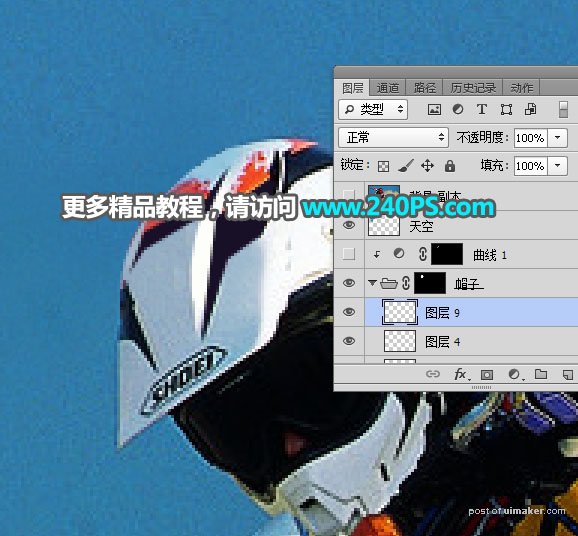
24、文字水印基本去除,下面来微调一下光影。把组收起来,然后在组上面创建一个曲线调整图层,把RGB同调亮一点,参数设置如下图,确定后按Ctrl + Alt + G 创建剪切蒙版,再把蒙版填充黑色。
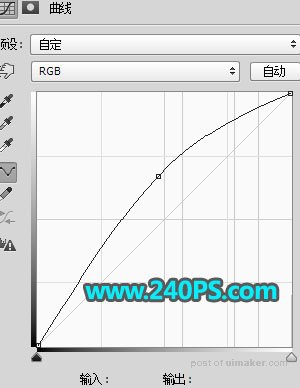

25、用透明度为10%的柔边白色画笔把修复的边缘区域涂亮一点,如下图。
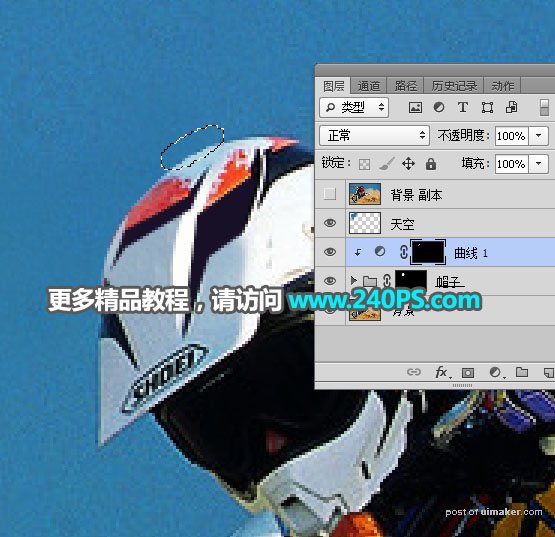

最终效果

,