来源:网络 作者:昀恒
7、选择“钢笔工具”,在属性栏选择“路径”。
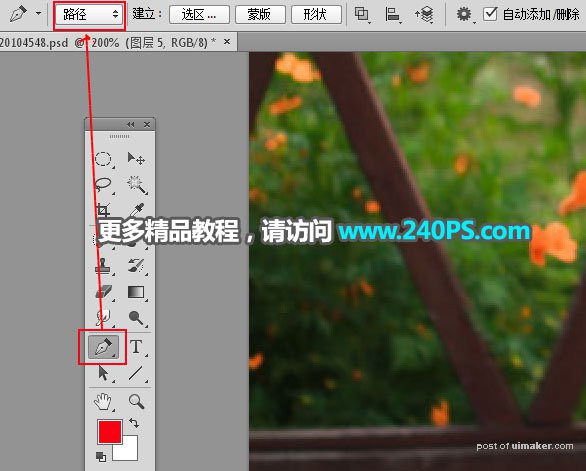
8、用钢笔工具勾出一块完整的木板路径,如下图。

9、按Ctrl + 回车把路径转为选区,然后选择背景图层,按Ctrl + J 把选区部分的木板复制到新建的图层,再把图层移到新建的组里面。
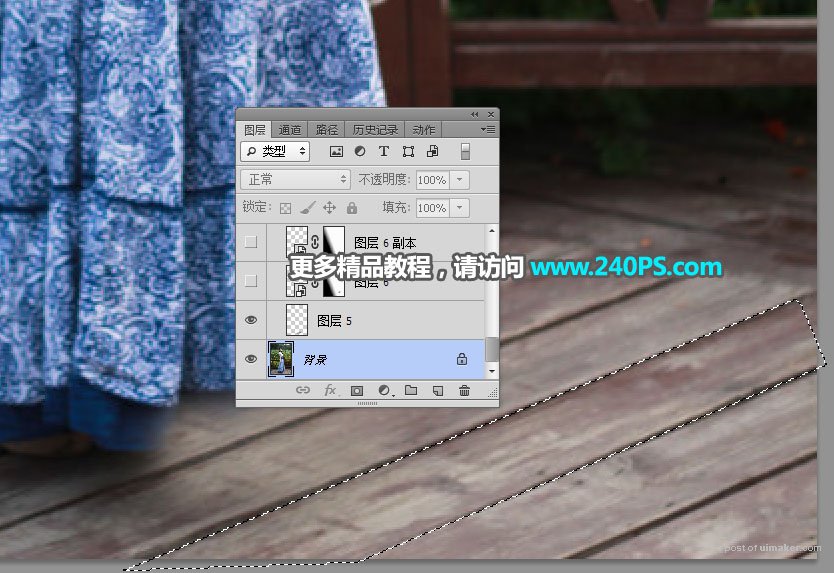
10、用移动工具把木板移到人物脚下,按Ctrl + T 变形,再鼠标右键选择“变形”,调整一下各控制点与底部的木板对其,然后回车确定。


11、点击蒙版按钮,添加蒙版。

12、前景色设置为黑色,选择画笔工具,画笔不透明度设置为10%。
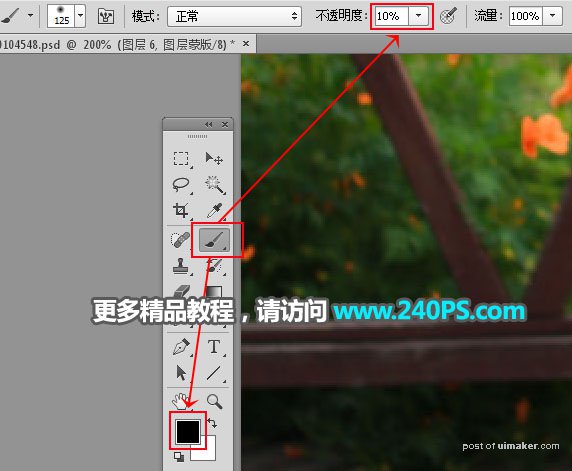
13、用画笔把木板边缘的过渡涂出来,如下图。

14、新建图层,用仿制图章工具把人物底部左侧部分填补一下。

15、地面的其它部分也是一样的方法填补,如下图。

16、纹理不自然的部分,可以复制背景完好的纹理进行修复,如下图。


17、新建一个组,命名为“顶部”。
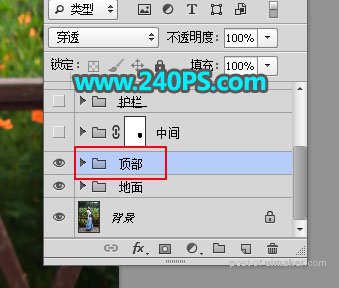
18、新建图层,用仿制图章工具把人物头部填补一下,如下图。
