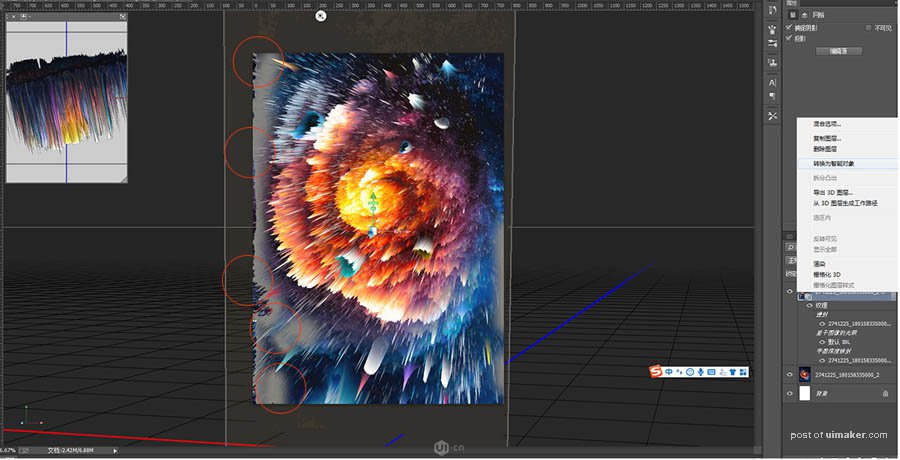来源:网络 作者:张增顺
4.注意 注意…这个操作是最关键的一步,首先要点第一个图层,然后选择3D>从图层新建网格>深度映射到>平面

5.然后就到下面这个界面,是不是感觉到了比较高大上的操作界面,到了这步基本离3D更近一步了。
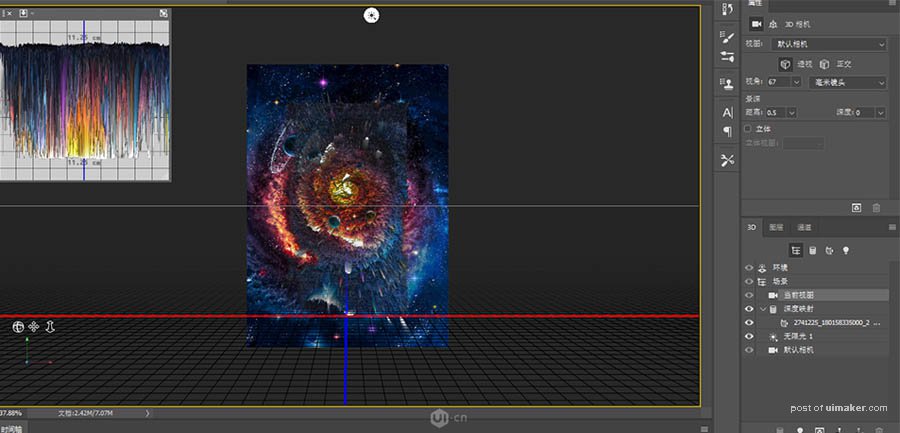
6.到了这一步可以根据自己的审美进行拖拽左右、上下视角都可以,每一个视角都有不同的美,所以自己尝试的变换一下,找到一个符合你喜欢的视角下面用GIF表示一下,那么点击哪个会左右,上下的移动视角呢,请拿起小本记录一下,图一的3D模式第一个小图标就是,点击之后鼠标选择到3D图层部分,选择当前视图图层,然后可以用鼠标左右上下改变视角,如果你点击场景图层,那么你在移动视角的时候只能前后的视角,这块了解就可以,试验一下,看看是不是很好玩,很简单
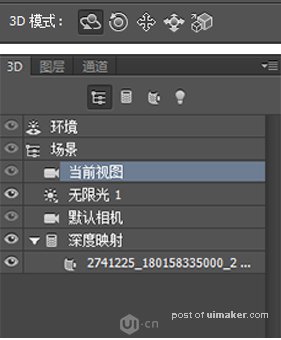
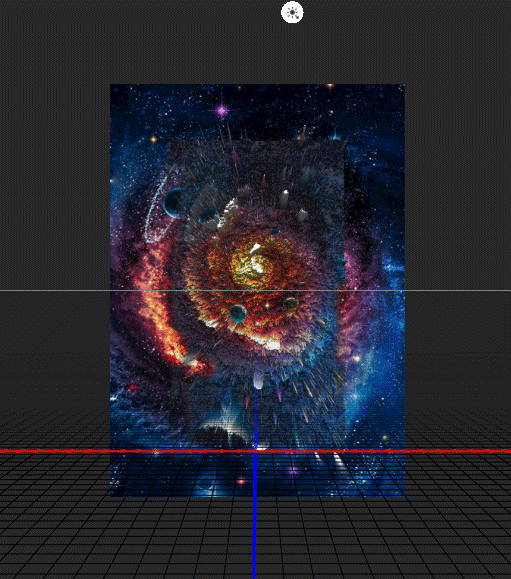
7.选择视角之后,发现主体视觉太小,没有填满画布,这样并没有完成,在教你一个图标,快拿小本记上,图二为例,点3D模式第三个图标,然后点击3D图层中当前视图,这样上面才能出现属性那栏,调节属性栏中视角,光标越往右画面越放大,光标越往左画面越小。根据自己的视觉需要而定义视角值多大。
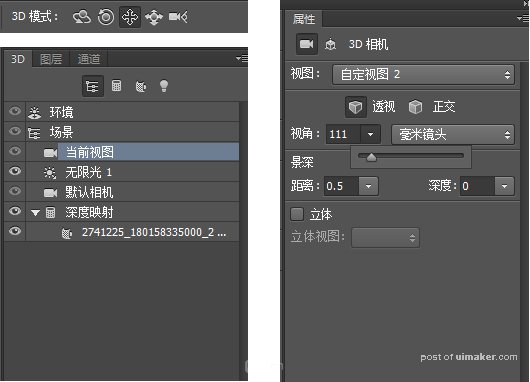
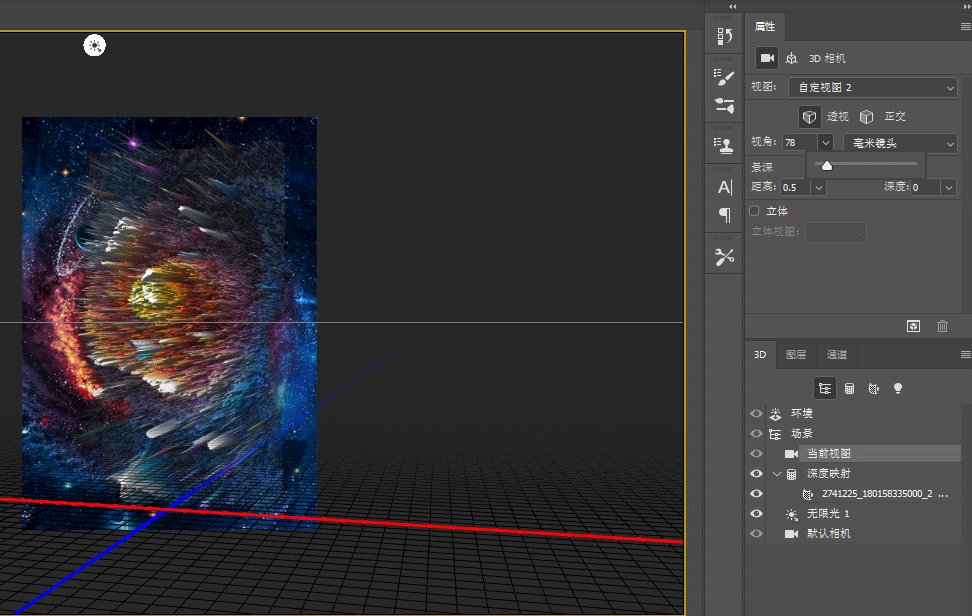
8.接下来,选择3D图层中,选择场景图层,然后上面会出现属性,选择预设中的”未照亮的纹理“这样整个画面感觉就马上出来了
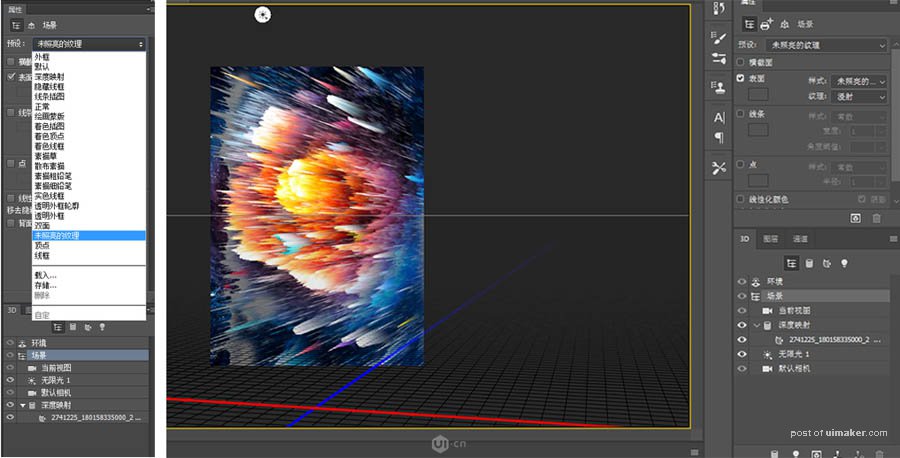
9.选择图层,选择第一个图层然后右键单击,出现栅格化3D,这时候变成普通图层,,然后利用蒙版功能,或者是橡皮把画面画圈部分去掉,让画面更自然一些,在选择画笔的时候要选择那种虚一点的画笔。