来源:网络 作者:昀恒
12、按Ctrl + J 把当前图层复制一层,选择菜单:编辑 > 变换 > 水平翻转。
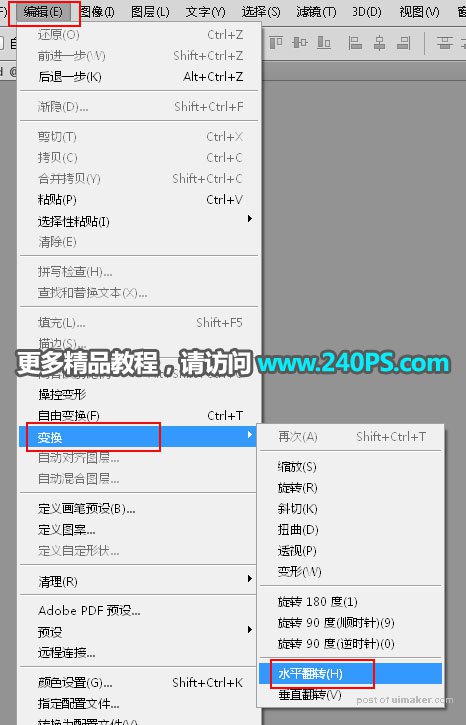
13、用移动工具把右侧的暗部移到左侧边缘,如下图。

14、新建一个图层,用钢笔工具勾出右侧边缘部分的高光选区,然后填充白色,按Ctrl + D 取消选区。


15、选择菜单:滤镜 > 模糊 > 高斯模糊,半径设置为8,效果如下图。


16、按住Ctrl键 + 鼠标左键点击瓶身蒙版缩略图,载入瓶身选区。

17、选择任意一款选框工具,然后按小键盘上的向左方向键一下,往左移动一个像素。


18、点击蒙版按钮,给当前图层添加蒙版。

19、左侧边缘的高光也是同样的方法制作,如下图。

20、新建一个图层,用钢笔工具勾出左侧中间部分的高光选区,然后吸取原图高光颜色进行填充,取消选区后把混合模式改为“滤色”,如下图。


21、选择菜单:滤镜 > 模糊 > 高斯模糊,半径为18,确定后添加图层蒙版,用透明度为10%的柔边黑色画笔把高光底部过渡涂出来,如下图。

