来源:网络 作者:财运爷爷
这就是我们在PS里面处理的基础图了,右键选择在应用程序中编辑,选择PS并在PS中打开。
我们先整理下调整的思路,画面其实很简单,背景的天空和主体的建筑,所以,我们首先把这2块单独选出来,用什么方法呢?在这里推荐个很好的插件,InstaMask。

这个插件可以帮助我们快速的建立选区,这里我们先点击所有LM,这会在通道面板里建立所有的18个明暗通道:
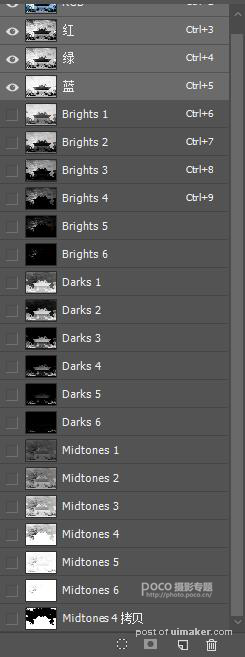
当我们审查所有通道的时候,发现中调4很合适,所以我们拷贝一个,然后在这个通道里点选命令,图像-调整-曲线,将通道处理成这样:
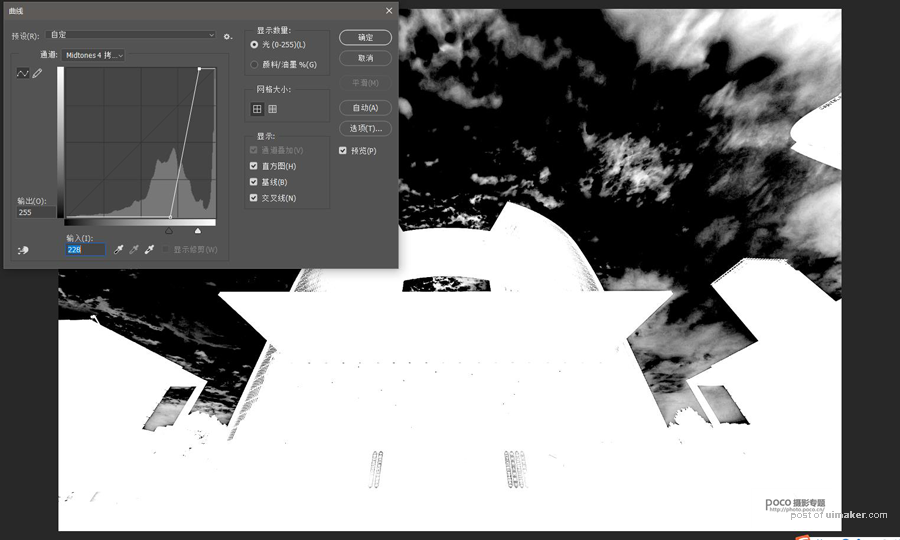
别急,还没结束,这时你会发现还有一些地方没有被选中,我们需要用矩形和多边形套索工具将建筑内部的其他非白区域都选中,然后填充白色,处理完后是这样:

然后我们用魔棒工具,将建筑的白色区域选中,注意不要把天空也选进去,回到图层面板(此时的图层面板仅有背景一层)。这时请注意,现在的选区还没有完全选好,优化选区的方法有很多种,在这里我是这样做的:
①选择-修改-收缩-2像素
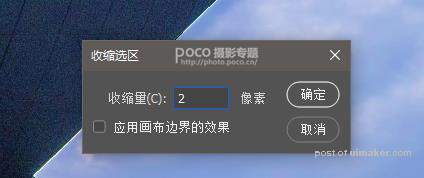
②在魔棒工具栏里面选择“选择并遮住”
在选择并遮住面板中用调整边缘画笔工具:
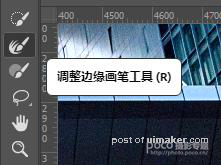
将树木的边缘等描边:

当完成后你会看到描边边缘呈现红色选区,点击确定,此时我们已经完成了天空和建筑的分离,回到背景图层,复制粘贴,将建筑复制出来。
保持建筑层选区,执行反选命令ctrl+shift+I,在背景层复制粘贴,将天空部分复制出来。
教程到这里,其实我们已经完成了准备工作,在接下来的步骤中就方便多了。
这里的选区选择是很关键的,直接影响你后面的调整,如果选区没有选好,你后面的调整就都是错误的,会有很多麻烦的地方。所以,请按照步骤慢慢来!
我们先来处理天空层,新建图层组,再新建曲线,色阶,亮度,自然饱和度4个调整层,并且都应用于当前层(点击图示下方方块+箭头的图标),4个调整层的具体数据如图:
【曲线】
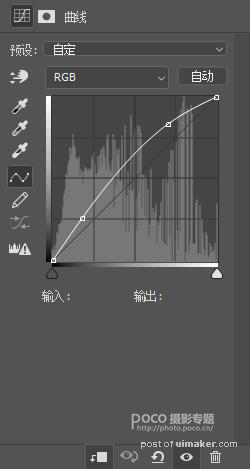
【色阶】
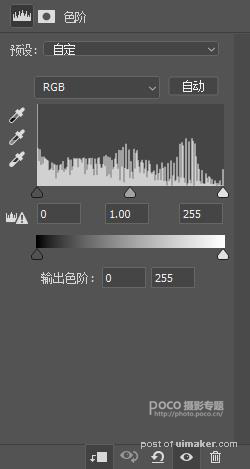
【亮度】
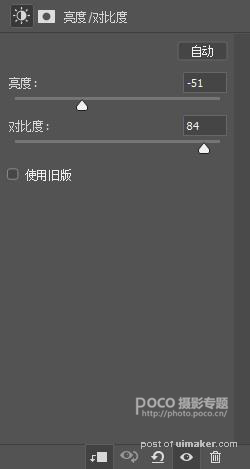
【自然饱和】
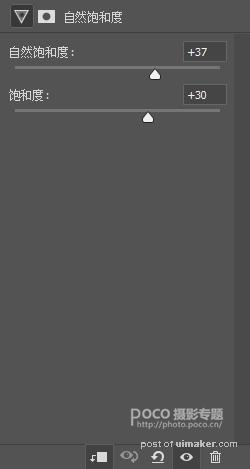
调整完以后是这样的:
