来源:网络 作者:昀恒
11、在背景图层上面新建一个组,然后添加图层蒙版。
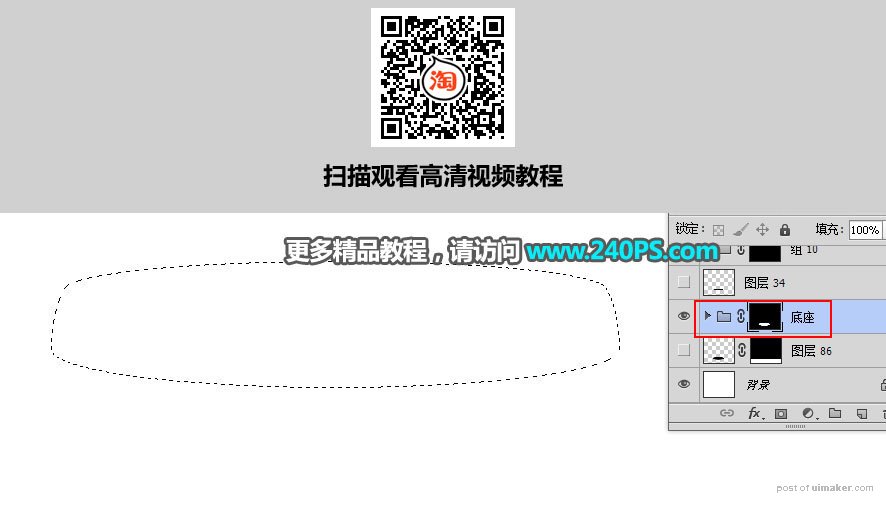
12、在组里新建一个图层,填充黑色,这时候可以把分层组隐藏,如下图。

13、在组里新建一个图层,用钢笔工具勾出下图所示的选区,填充淡灰色#f0f0f0,按Ctrl + D 取消选区。

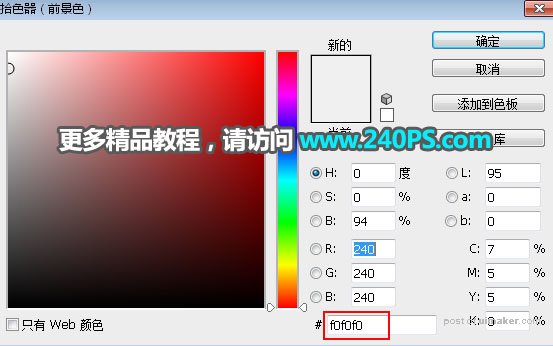
14、在当前图层缩略图后面鼠标右键选择“转换为智能对象”。
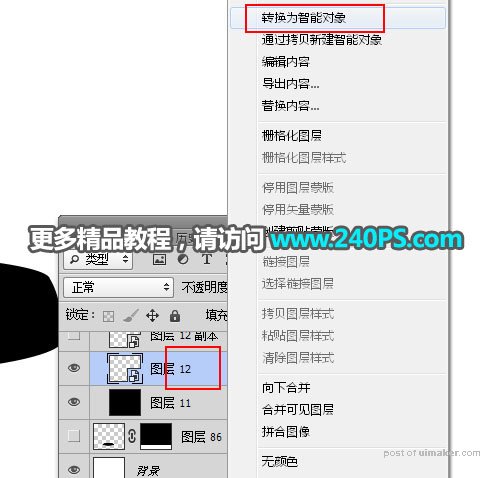
15、选择菜单:滤镜 > 模糊 > 高斯模糊,半径设置为50,确定后就得到底座右侧中间高光。
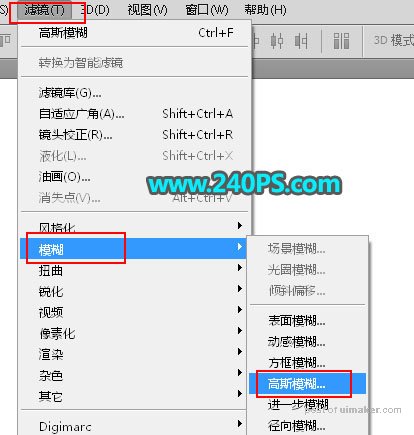
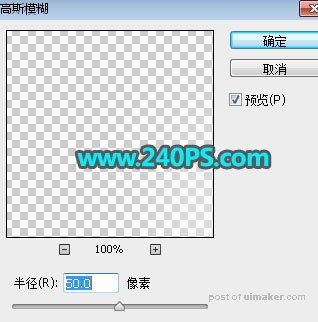

16、按Ctrl + J 把当前图层复制一层。

17、选择菜单:编辑 > 变换 > 水平翻转,然后用移动工具拖到左侧中间,过程如下图。
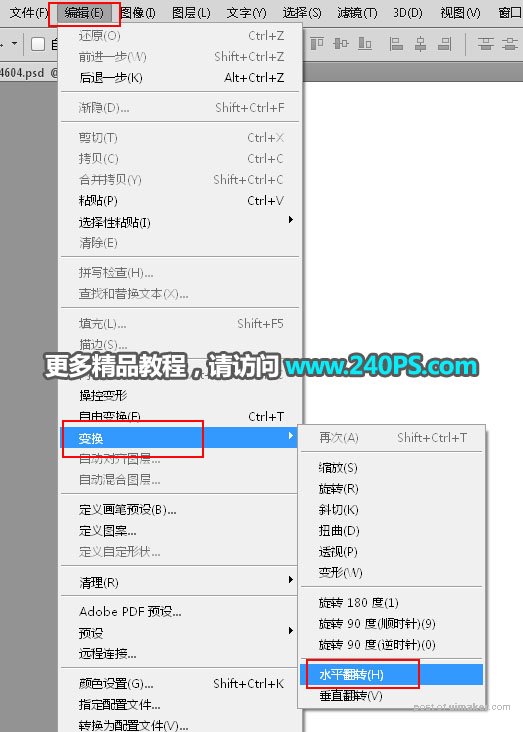

18、按Ctrl + J 把当前图层复制一层,用移动工具移到左侧边缘,然后同样的方法复制一层,移到右侧边缘,过程如下图。


19、在分层组里面载入底座顶部面的选区如下图。

20、在底座组的最上面新建一个图层,填充黑色,按Ctrl + D 取消选区。

21、新建一个图层,按Ctrl + Alt + G 创建剪切蒙版,然后同样的方法给左右两侧加上高光,如下图。

22、新建一个图层,用钢笔勾出底部的暗部选区,羽化3个像素后填充黑色,按Ctrl + D 取消选区,如下图。


23、载入底座顶部面的选区,如下图。

24、在当前图层下面新建一个图层,填充白色,然后取消选区。

25、选择菜单:滤镜 > 模糊 > 高斯模糊,半径设置为10,如下图。
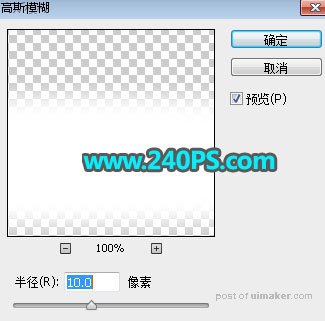

26、底座部分基本完成,有不满意的部分可以微调一下。

27、载入底座上面结构的选区,如下图。
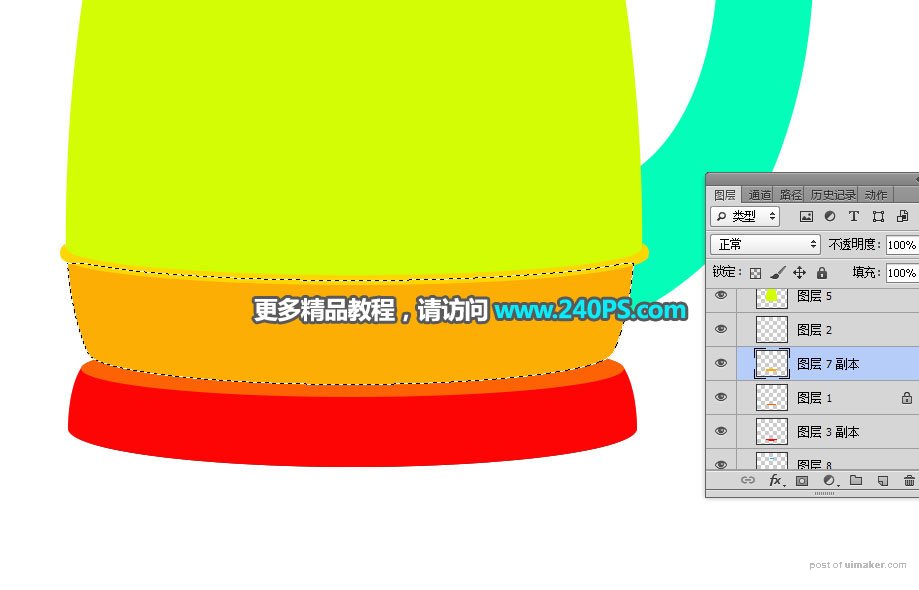
28、在底座组上面新建一个组,然后添加蒙版,在组里新建一个图层,填充黑色。

29、同样的方法给这一部分添加高光和暗部,过程如下图。


30、载入金属壳部分的选区。
