来源:网络 作者:昀恒
7、下面来定义一款光斑图案。打开下面的光斑素材。
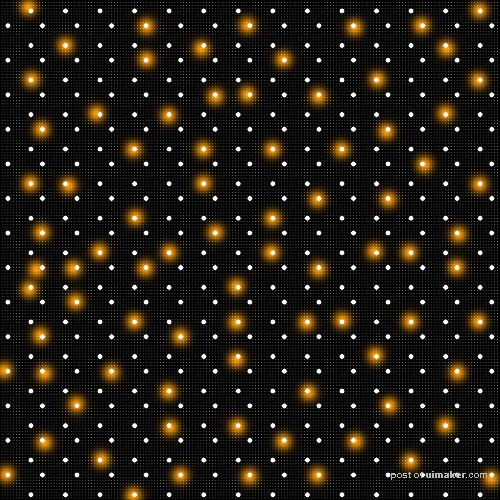

8、选择菜单:编辑 > 定义图案,在弹出的对话框命名,然后确定。
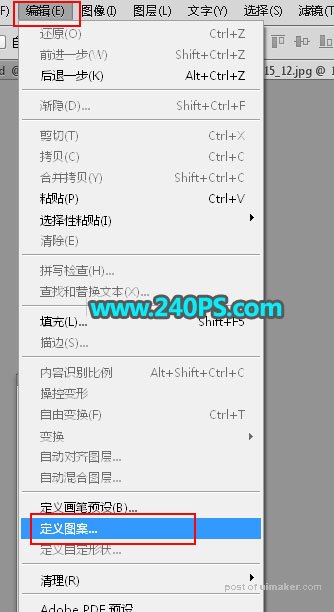
9、回到新建文件,选择文字图层,然后点击箭头所指的按钮设置图层样式。
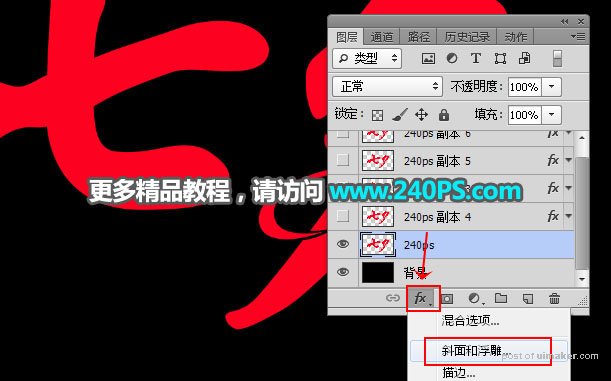
斜面和浮雕
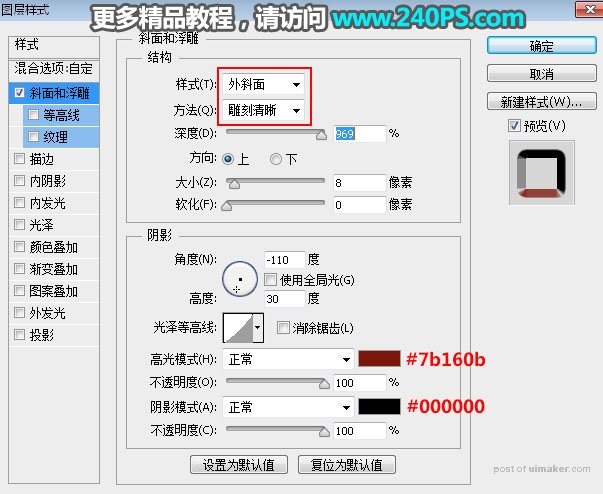
10、确定后把填充改为0%,如下图。

11、按Ctrl + J 把当前文字图层复制一层,然后在文字副本缩略图后面鼠标右键选择“清除图层样式”。

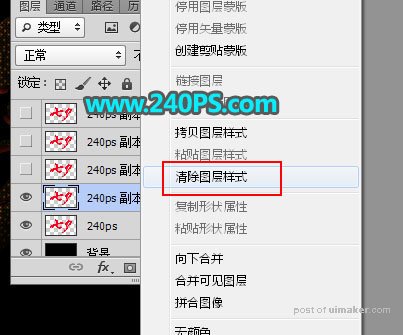

12、按Ctrl + J 把当前文字图层复制一层,,清除图层样式后再重新设置。
斜面和浮雕
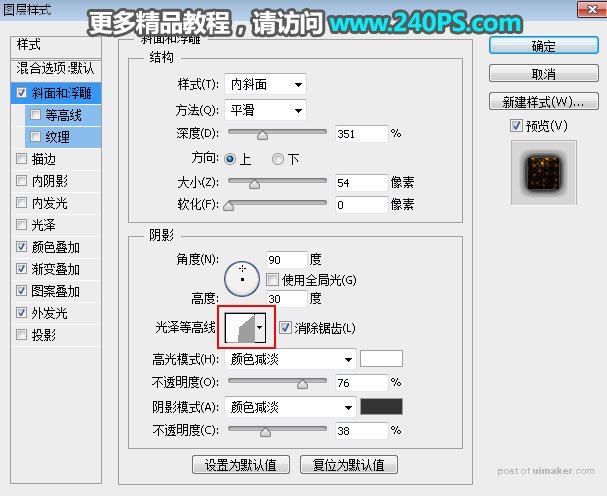

颜色叠加
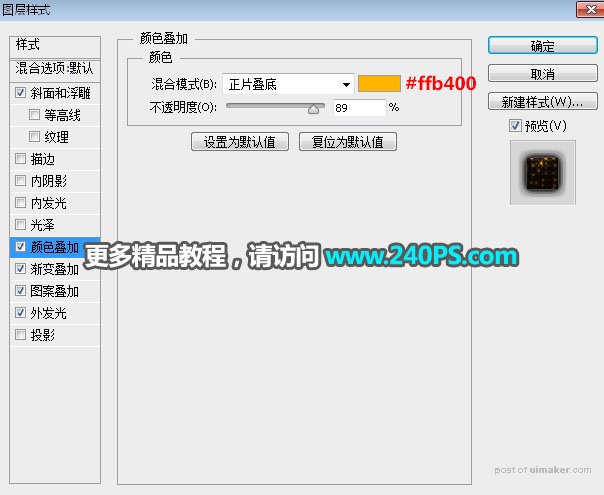
渐变叠加
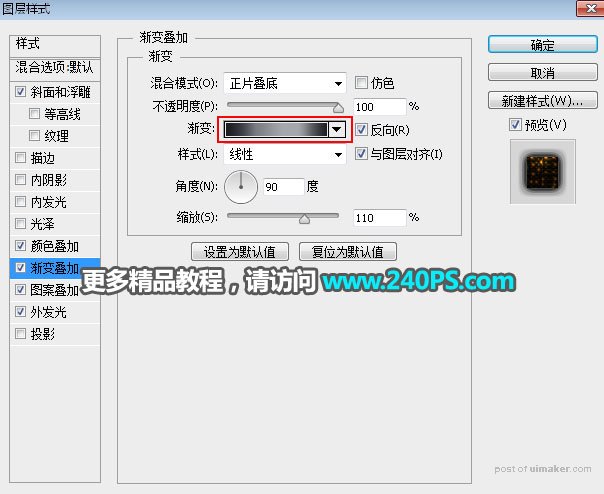
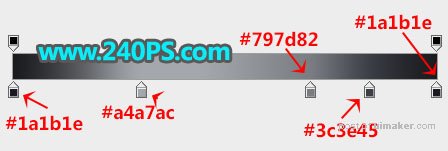
图案叠加:图案选择之前定义的光斑图案。
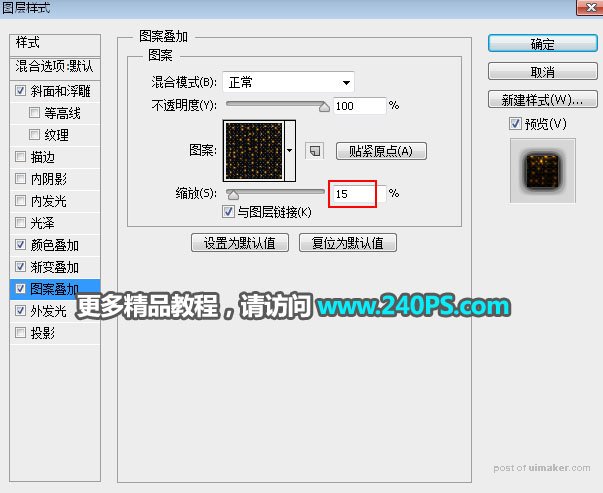
外发光
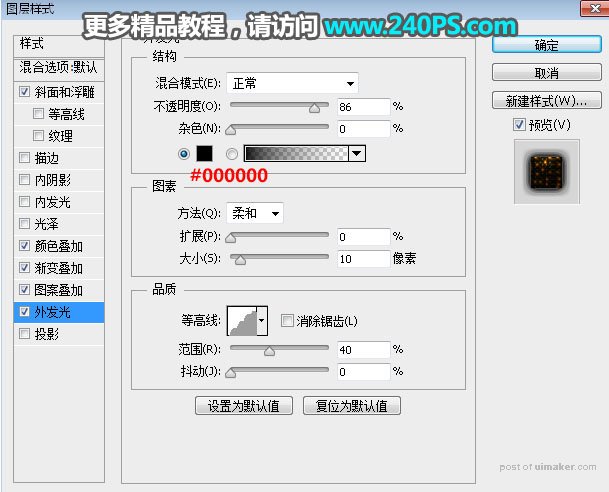
13、确定后得到下图所示的效果。
