来源:网络 作者:昀恒
10、我们也是分段来处理,新建一个组命名为“背景”。
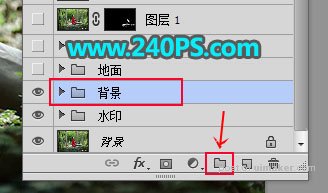
11、在组里新建一个图层。
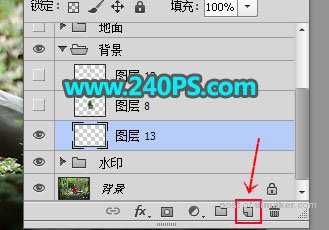
12、先用仿制图章工具在人物左侧部分取样,然后覆盖一部分。

13、右侧部分也取样覆盖人物头部右侧区域。

14、这样就可以消除背景部分的人物,不过衔接部分有点生硬还需要简单处理。

15、新建图层,用仿制图章工具略微覆盖一下过渡区域,如下图。

16、新建一个组命名为“地面”。

17、地面部分处理的难点是右侧路面边缘,这里的路面没有取样的地方。

18、新建一个图层,先把地面容易处理的方法覆盖一下,如下图。

19、新建图层,进一步消除路面上其他的部分,如下图。


20、新建一个组命名为“树”。
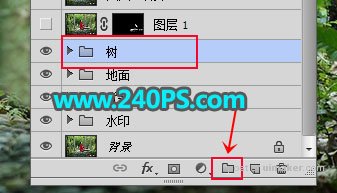
21、新建一个图层,用钢笔勾出大树的底部选区,如下图。
