来源:网络 作者:昀恒
15、打开下面的天空素材,用移动工具拖进来,调整好位置后按Ctrl + Alt + G 创建剪切蒙版。


16、创建曲线调整图层,把RGB通道大幅压暗,参数设置如下图,确定后创建剪切蒙版。
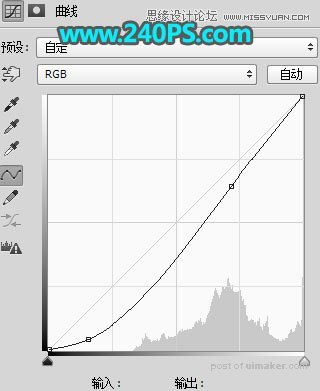

17、把天空的顶部区域压暗一点,如下图。

18、把背景图层复制一层,按Ctrl + Shift + ] 置顶,用蒙版把人物部分涂出来,然后微调人物部分的光影,过程如下图。


19、新建图层,给天空与地面相接的区域加上高光和光晕,如下图。

20、用自己熟悉的方法给图片加上暗角,如下图。

21、创建曲线调整图层,把蓝色通道高光部分调亮一点,参数及效果如下图。
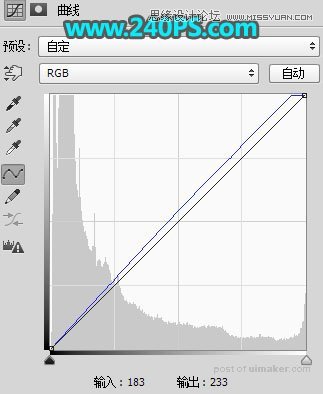

最终效果
