来源:网络 作者:昀恒
9、新建一个图层,用钢笔勾出缺失部分的选区,再填充同样的颜色,按Ctrl + D 取消选区。


10、把刚才的几个图层选择好,按Ctrl + E合并为一个图层。


11、金属环和盖子部分用同样的方法制作分层图,如下图。

12、载入主体部分的选区,在背景图层上面新建一个组,然后点击图层蒙版。

13、把原图显示出来,现在来分析一下主体部分的光影:高光主要在顶部和左右两侧;固有色为紫红色;上面到底部有明暗过渡,如下图。这些信息非常重要,绘制的时候会用到。

14、在组里新建一个图层,选择渐变工具,颜色设置如下图,,在属性栏选择“线性渐变”,然后由上至下竖直拉出渐变色,过程如下图。
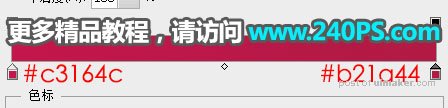
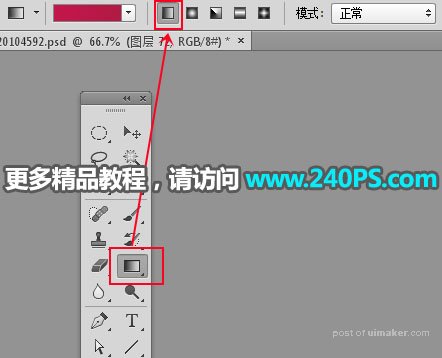

15、用钢笔勾出左侧高光部分选区,按Ctrl + J 把选区部分的色块复制到新的图层。

16、选择菜单:滤镜 > 模糊 > 高斯模糊,半径设置为30,确定后把图层混合模式改为“滤色”。
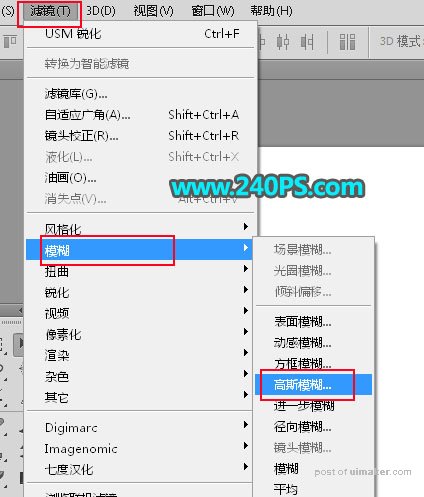


17、右侧部分高光直接复制左侧的,水平翻转一下,然后用移动工具拖到右侧合适位置。

18、中间部分稍微压暗一点,也是用同样的方法,只是混合模式改为“正片叠底”。

19、新建一个图层,用钢笔工具左侧边缘高光选区,羽化6个像素后填充原图高光颜色,按Ctrl + D 取消选区;添加图层蒙版,用透明度为10%的柔边黑色画笔把边缘过渡涂出来。

