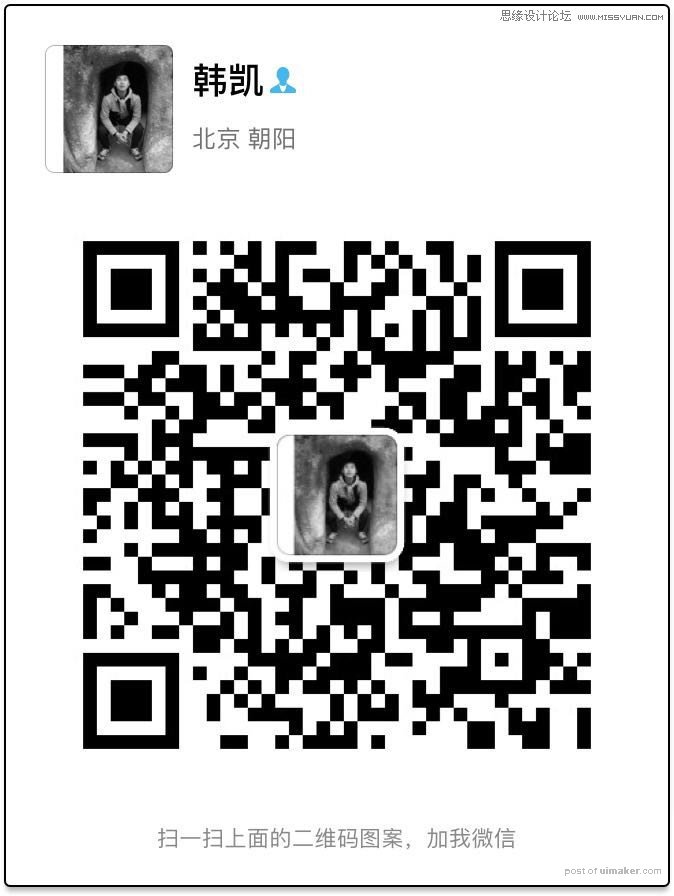来源:网络 作者:韩凯
17、调整过的地方,打上勾,点击确定
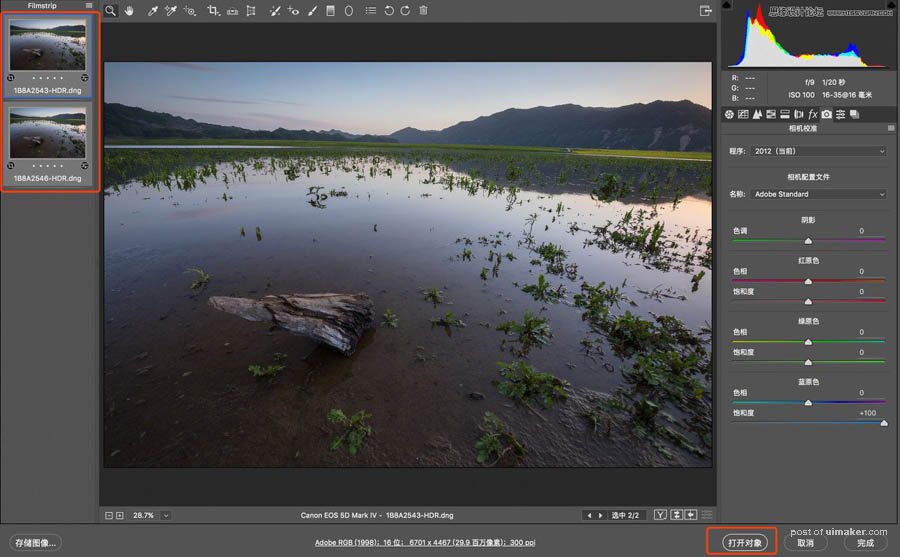
18、全选两张,打开图像,打开到ps中
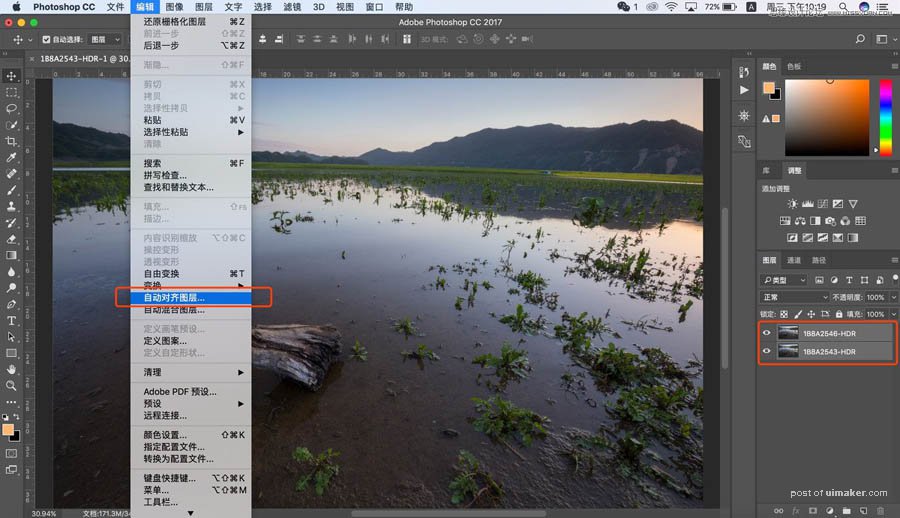
19、把另一个图层移动到同一个工作区内,选择编辑-自动对齐图层
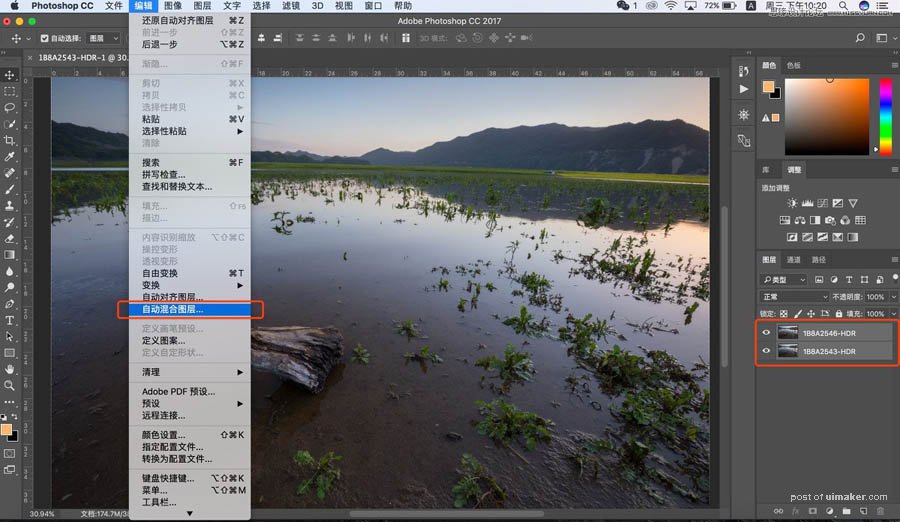
20、开始景深合并,本来不打算用软件里面的景深合并,这两张合并比较简单,画个选区,擦个蒙版,也可以很好的做到景深合成,这里先试下看软件自动景深合并的效果
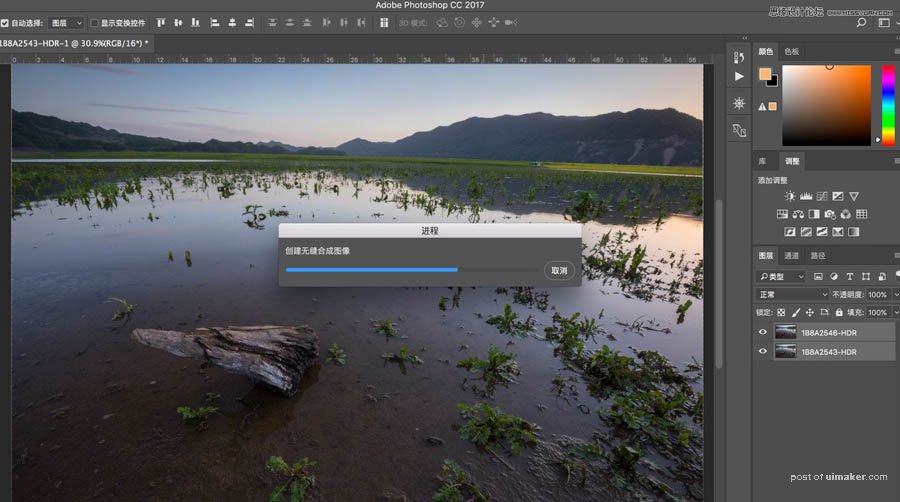
21、景深合并中,5s钟左右
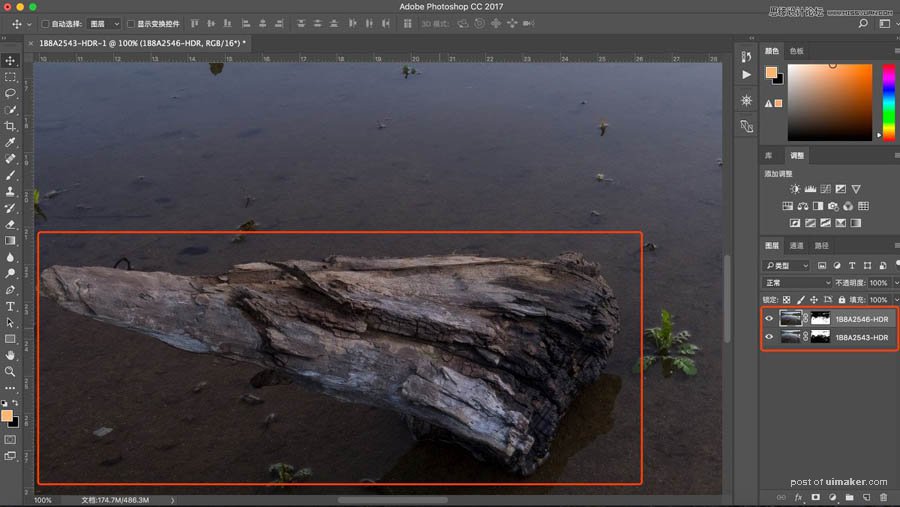

22、合并完成后,前景远景分别放大到百分百,还可以接受,如果有合并的不太好的地方,可以在图层蒙版中擦出
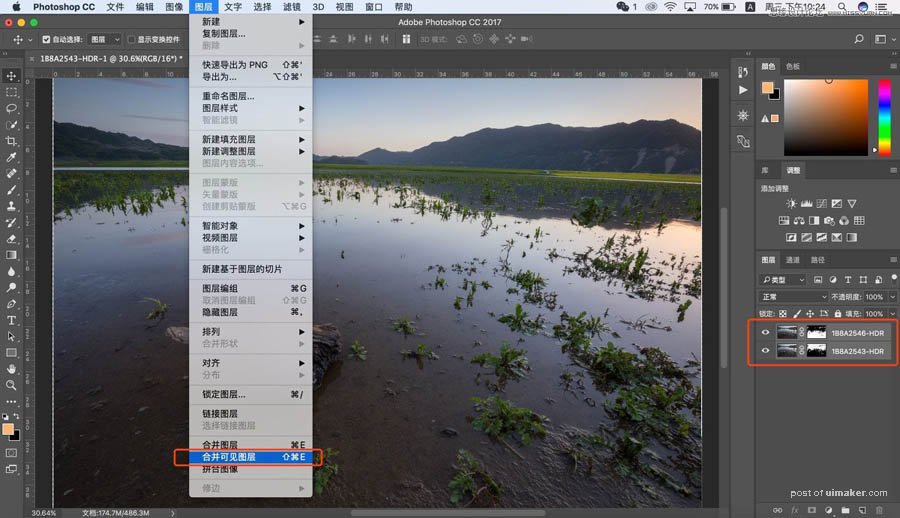
23、选择两个图层,点击图层-合并可见图层
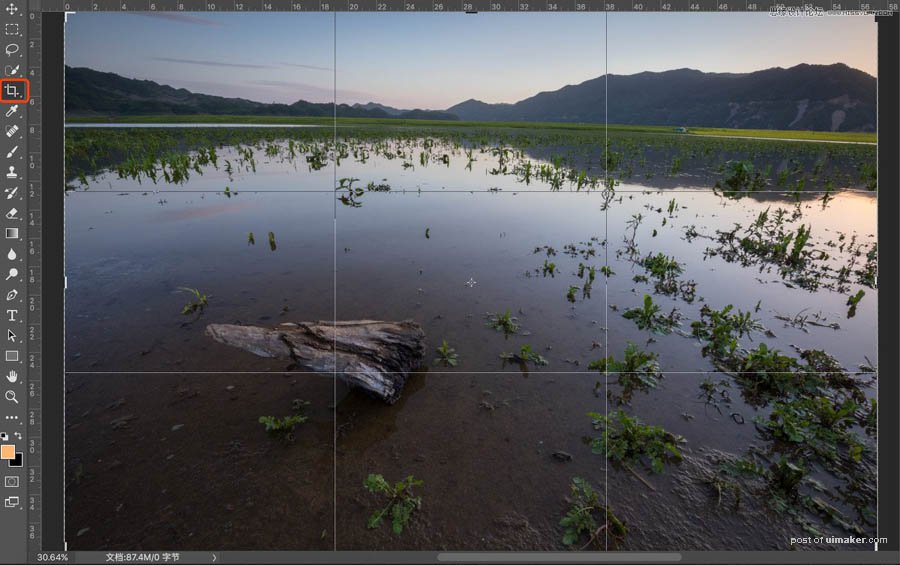

24、裁剪工具,裁掉多余像素,然后就开始在ps中的调整,镜头校正、曝光方面、对比度方面、颜色方面、锐化、降噪、缩小尺寸二次锐化等等调整,不过这个不是这次的主要内容,重要的是曝光合并加上景深合并这样的思路。