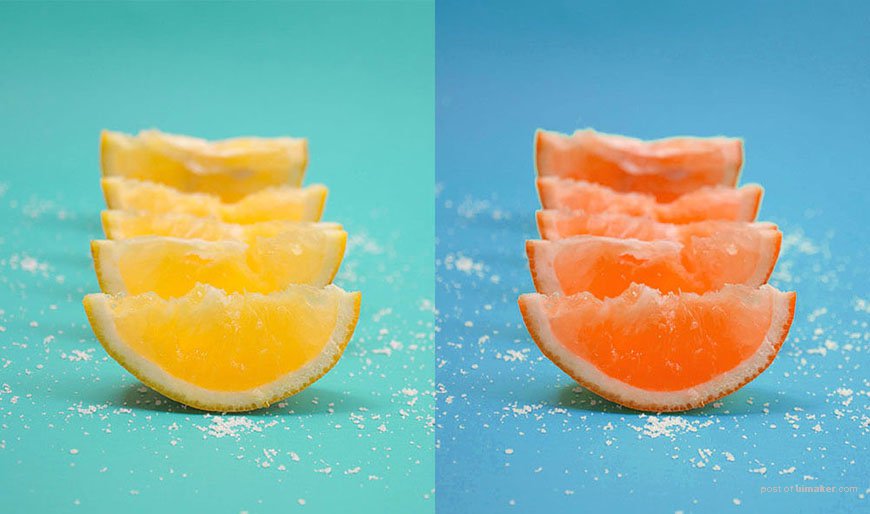来源:网络 作者:牛肉酱
然后,在「属性」面板中调整「色相」「饱和度」「明度」,来达到更换不同颜色的目的。
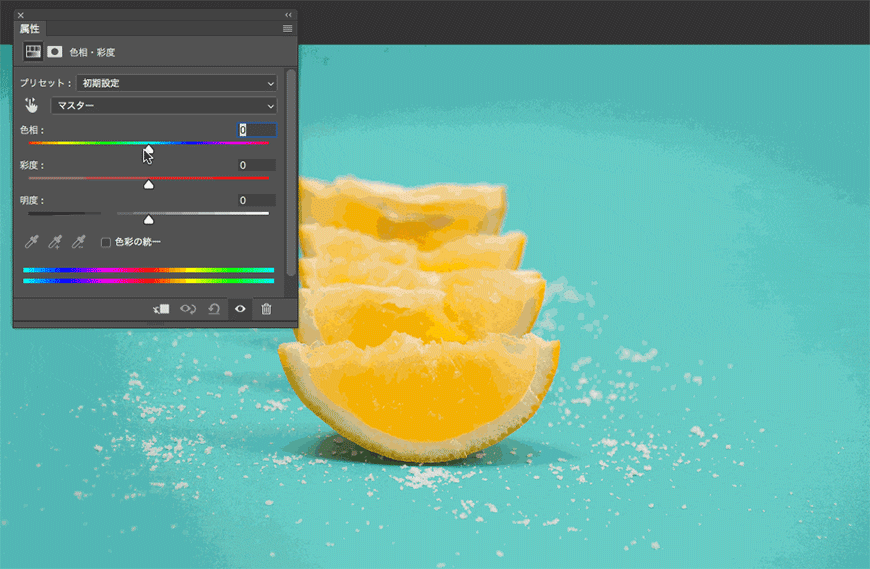
这个是更换颜色后的样子。从绿宝石色变化成蓝色,相应的影子部分也顺利的更换了。
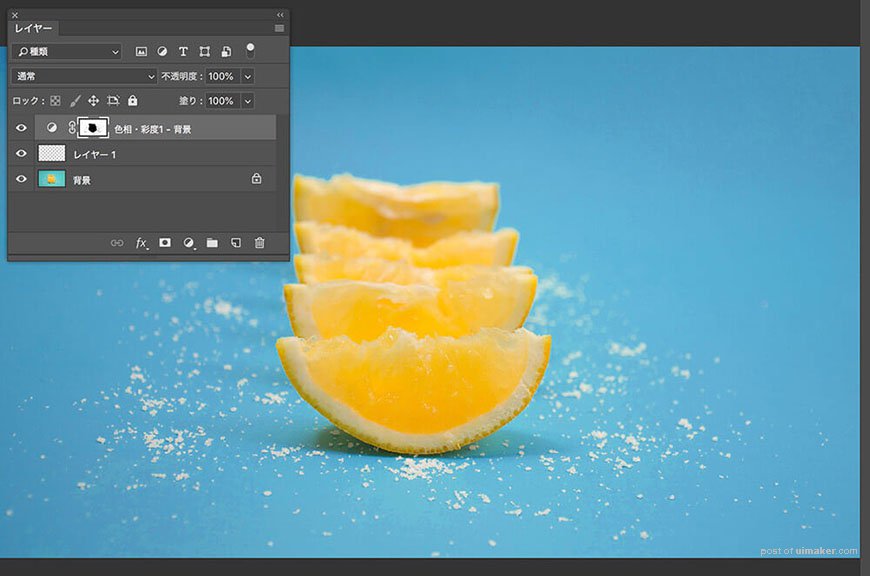
和更换背景颜色要领相同,来试着更换柠檬的颜色吧。最开始新建一个空白图层并选择,在主菜单选择「色彩范围」>「取样颜色」
为了只选中柠檬的部分,可以使用带有+号的吸管和「颜色容差」来进行调整
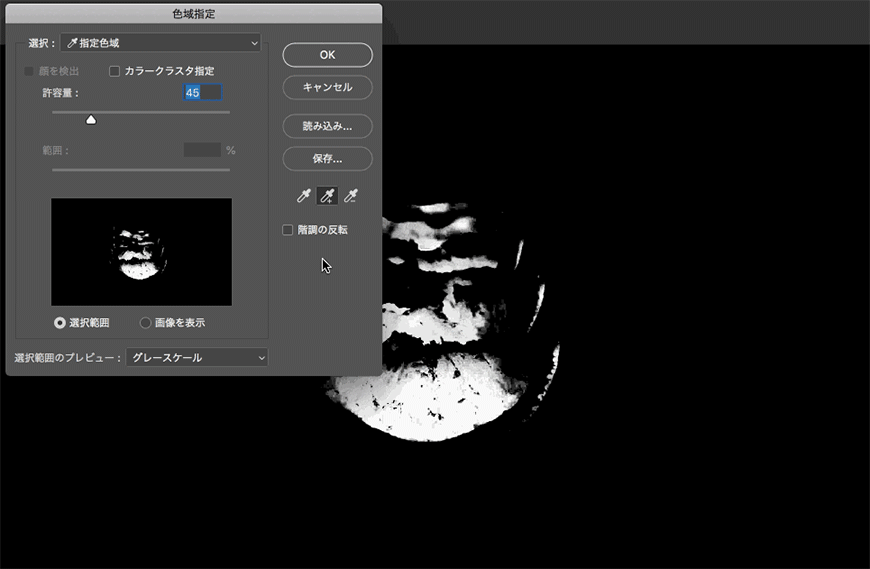
确定了选择范围后,保留了选择范围,新建调整图层选择「色相/ 饱和度」
这是更换颜色调整后的样子。柠檬变成了橙色,就像是变成了别的水果一样
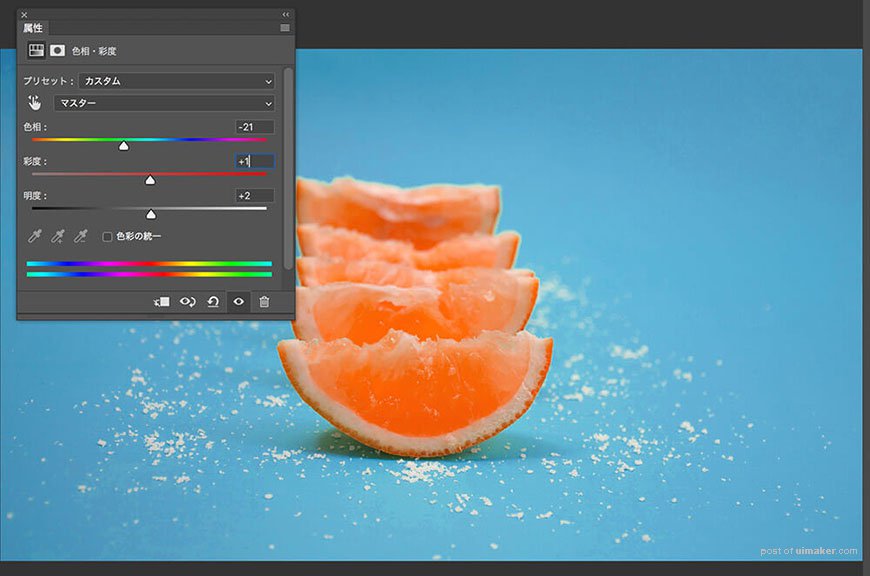
这是更换颜色前后的对比。这是一种用简单的方法更换颜色的小技巧