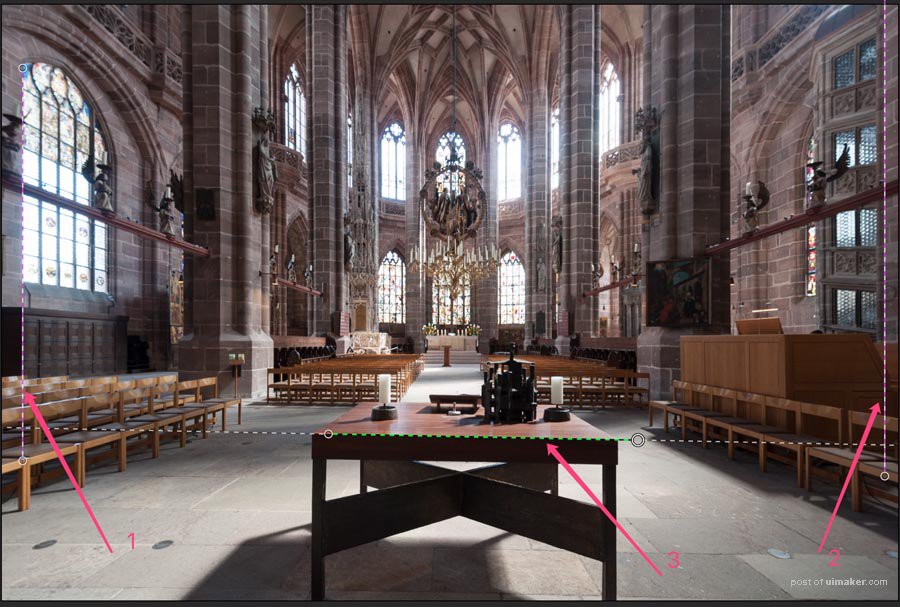来源:网络 作者:thomas看看世界
3号按钮(图标是正方形中间一根横线),表示只进行水平校正,也就是调整水平线。比如下面这张图,没有透视问题,只是海平面歪了。
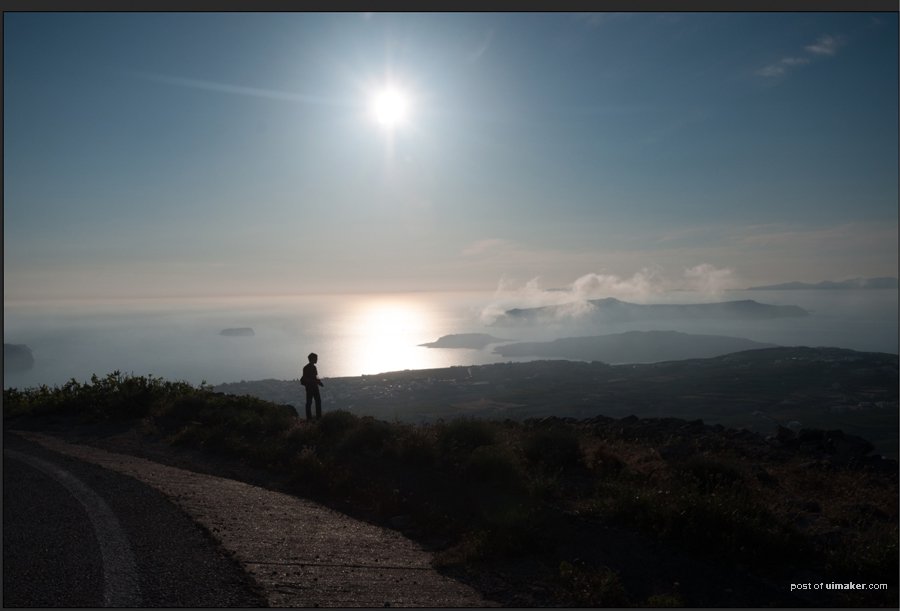
点击3号“水平”按钮,瞬间ACR软件已经把海平面变平了。“水平”按钮其实就是ACR会自动检测出照片中的水平线,然后旋转照片把图像恢复成水平。
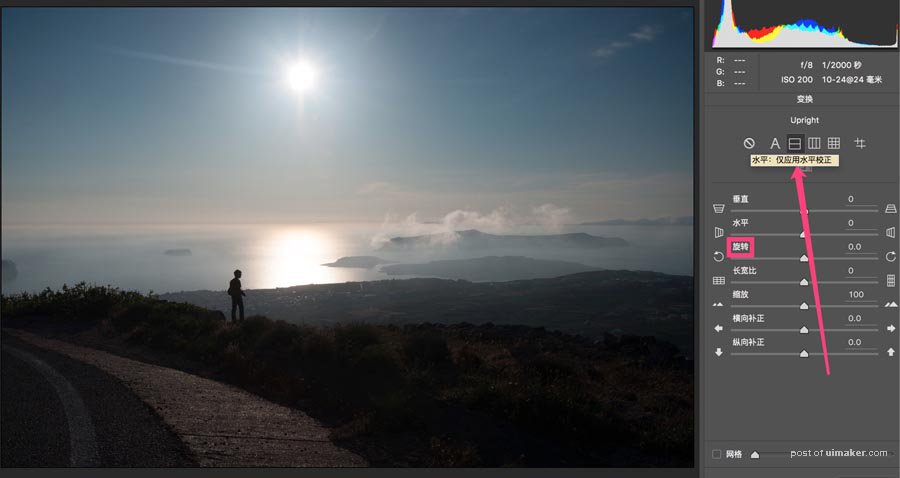
下面这张照片,除了水平线问题外,还有纵向透视的问题。箭头所标的3条建筑上的直线,本来应该都是垂直于地面,互相平行的。但是现在这3条线却呈现出发散状。
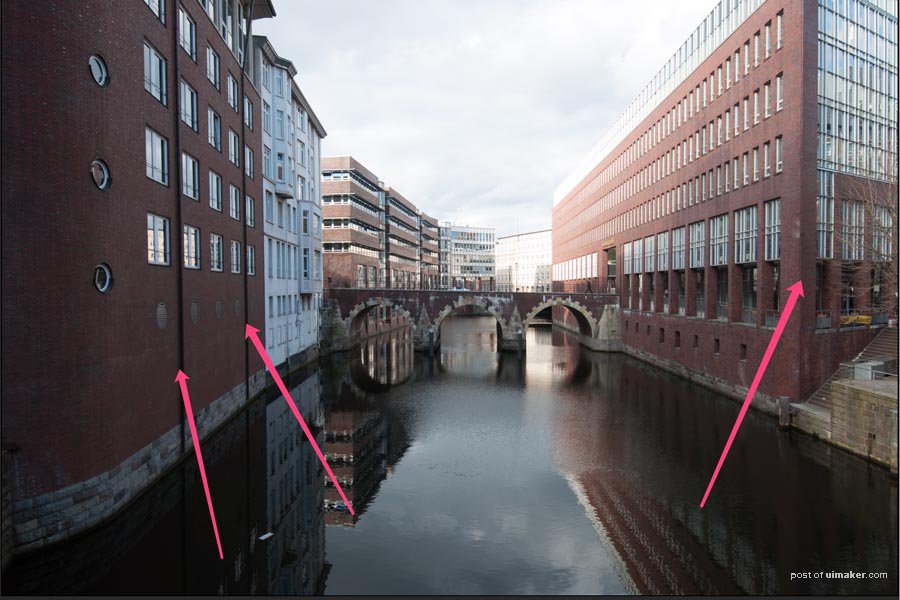
点击变换面板中的4号按钮(图标为正方形中3条竖线),就可以应用“水平和纵向透视校正”,也就是先纠正水平线,然后纠正纵向的透视问题。
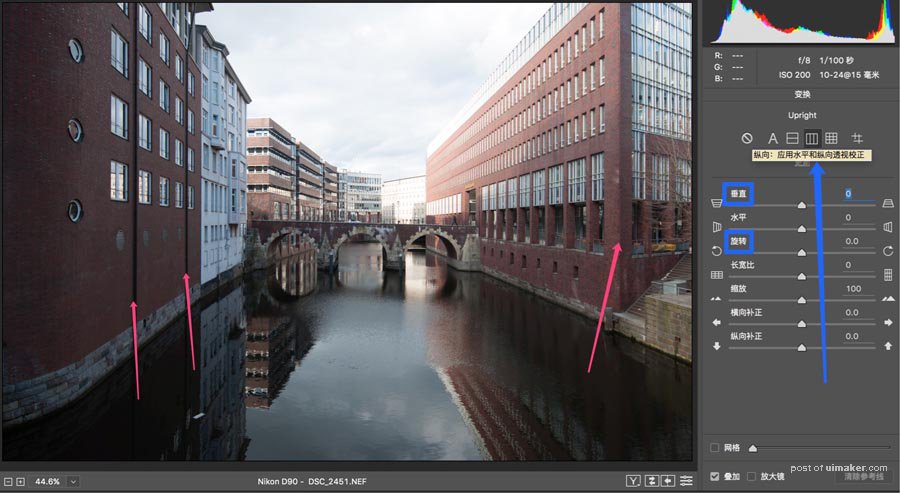
5号按钮叫“水平、横向和纵向透视校正”(图标为正方形中既有横线又有竖线),也就是除了4号按钮校正的水平线和纵向透视外,还会尝试纠正横向的透视(也就是想把横向的物体都拉回一个平面)。这个按钮很少应用,一般反而会让照片产生如图所示的不良效果。。。
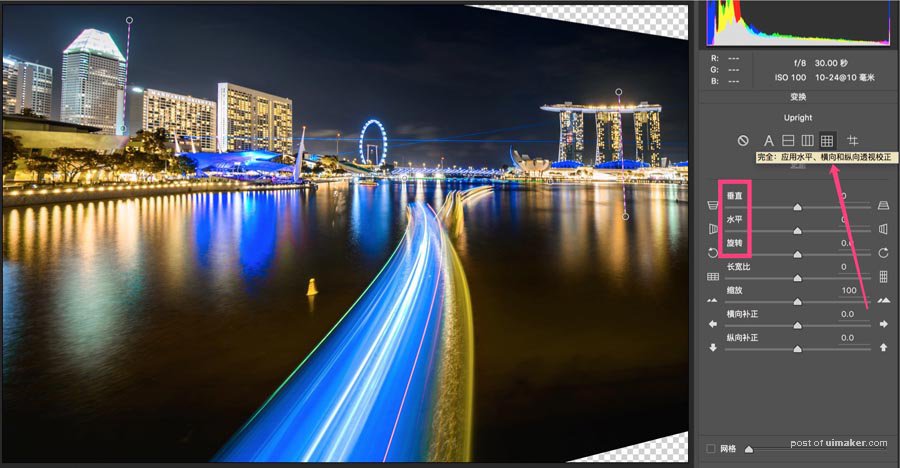
对于大部分照片,我们只需要挨个试下2-5这4个按钮,看看ACR自动处理的效果就行了。但是有时软件并不能很好的分析出照片中的透视情况,比如这张教堂的图片,在我选了2号按钮(A自动校正)的情况下,窗户还是斜的,桌子也是歪的。
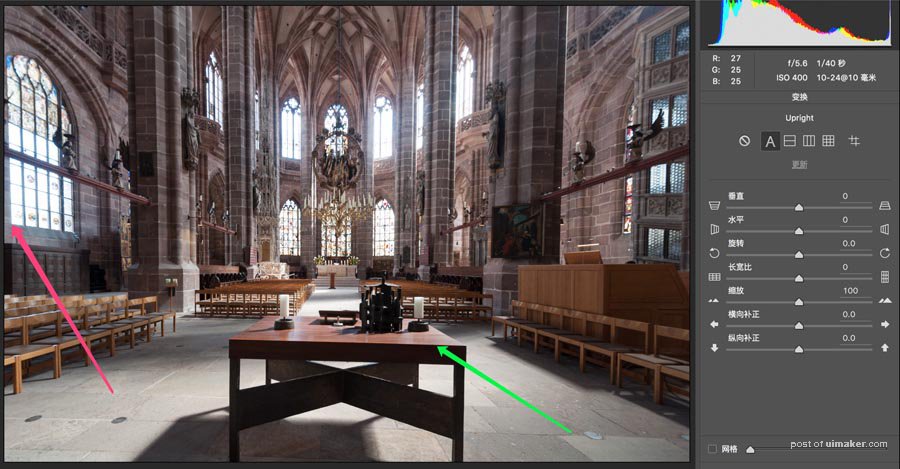
这个时候就需要用到终极武器 - 指导线校正了(6号按钮,图标为交叉的2条水平线和2条垂直线)。(老版的ACR软件中没有这个终极武器,赶快更新吧)
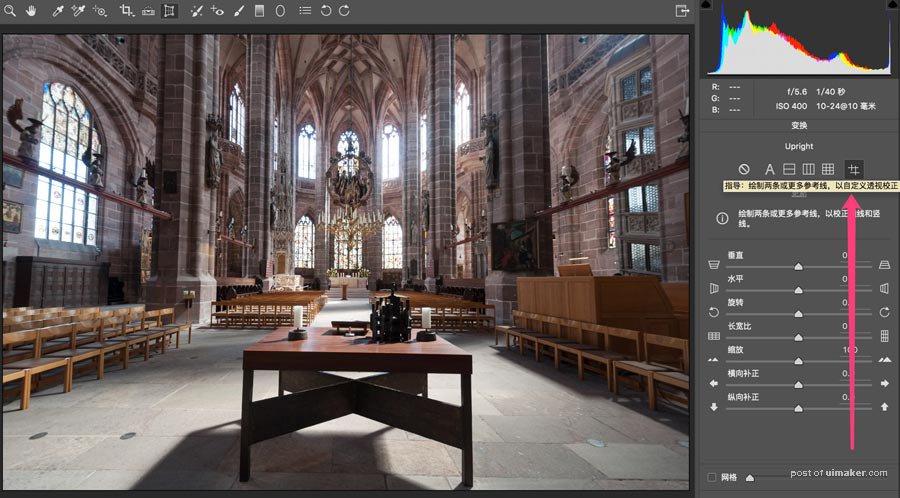
选了这个按钮后,我们可以拖动鼠标在图像中画出2-4条指导线。指导线要画在照片里实际上应该水平或者竖直的地方。一般先画2条竖直方向的指导线,纠正透视畸变。
比如左边的窗户边缘,本来应该是竖直的,我就沿着窗户边缘拖动鼠标,画出第一条指导线。(这个时候画面没有变化,因为ACR需要至少2条指导线才能分析图片。)
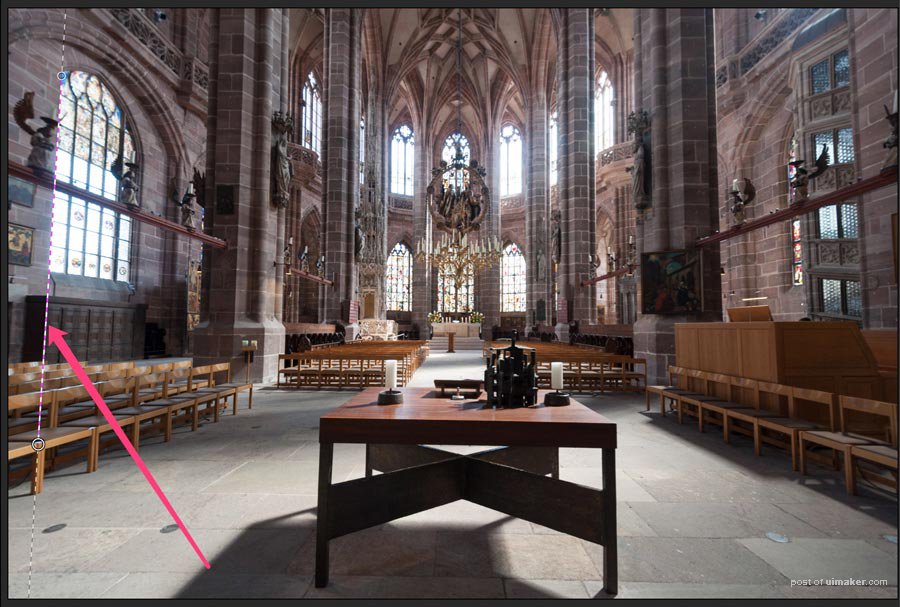
右边的墙壁上,也有本来应该垂直的线条,在这也拉一根指导线。(备注:在透视校正前一定要先进行镜头校正,不然这儿的墙壁线条还是桶形畸变弯曲的。。。)
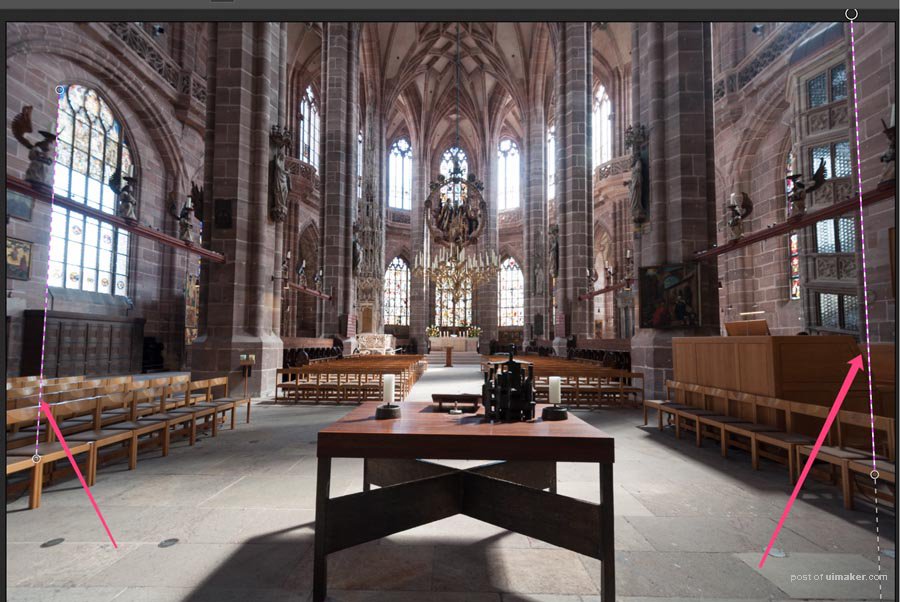
画出第二条线后松开鼠标,奇迹出现,两条指导线所在的线条都变得垂直于地面。不过这个时候桌子还是歪的。
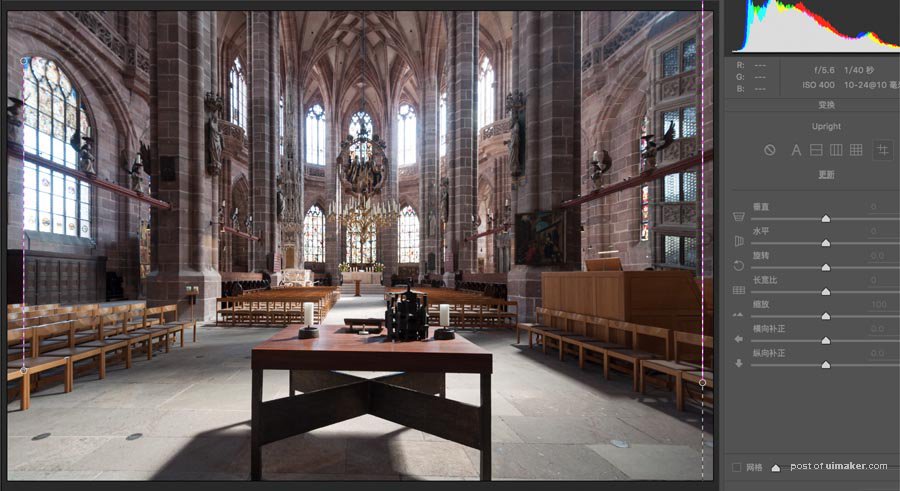
所以再水平画一条指导线,标出水品面,这里我沿着桌子上缘画了一条。