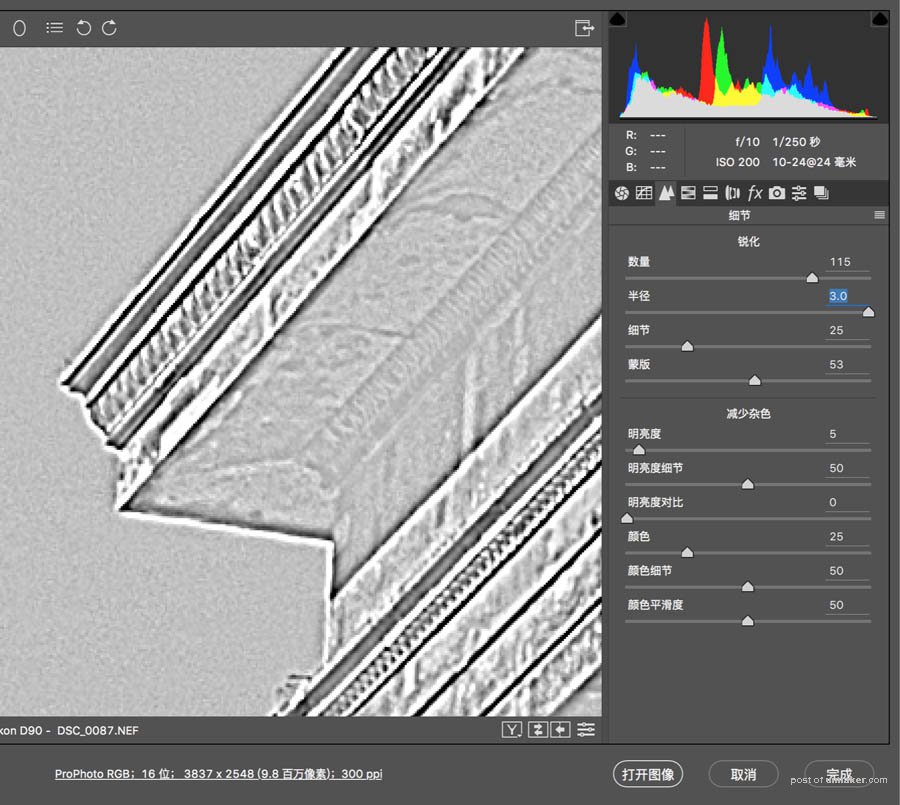来源:网络 作者:thomas看看世界
2.1 锐化数量
锐化数量决定了锐化的强度,也就是边缘的对比度,以及边缘和物体的隔离程度。下面是ACR默认的25数量时,边缘的锐化情况。
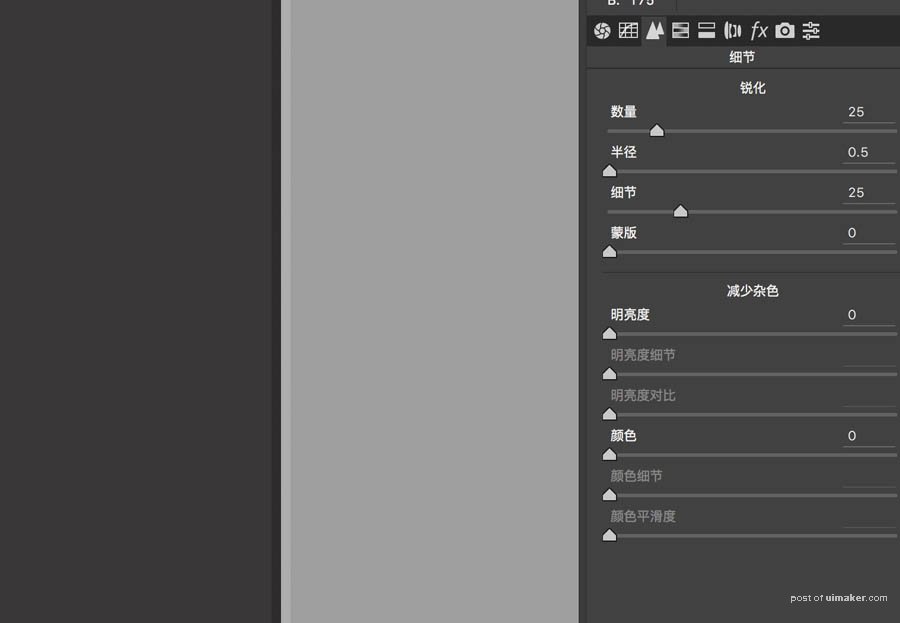
一旦把锐化数量提高到150,不仅边缘深浅两种颜色的反差更大,而且还出现了多条“隔离带”,让边缘更明显了。
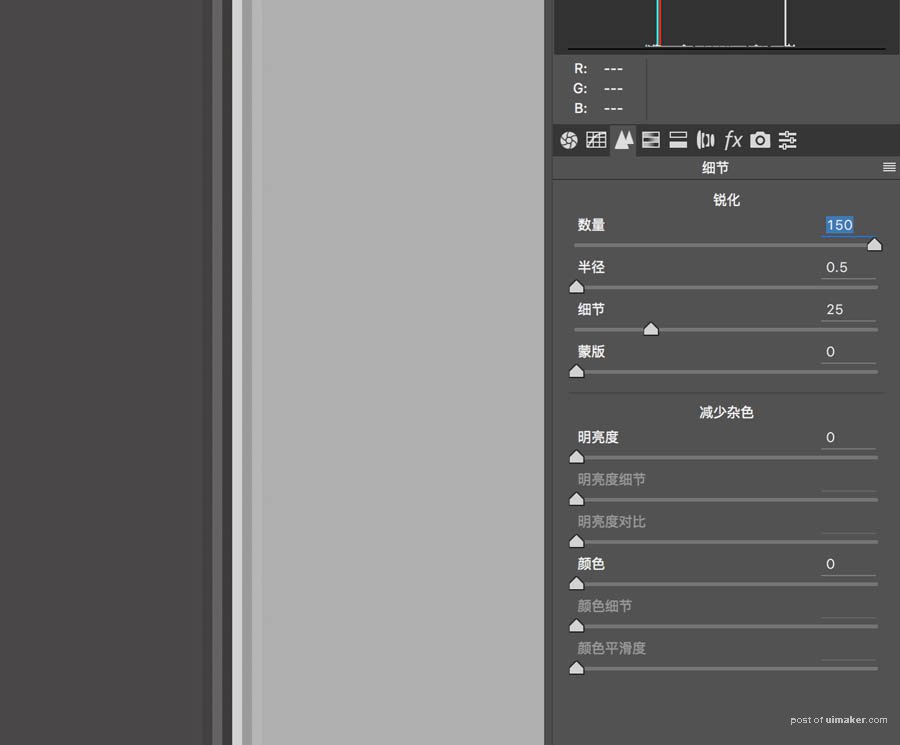
在具体的照片中,我们需要根据物体的特点决定锐化数量,比如人物照片可能20、30就够了,而建筑雕塑这类超过100也不觉得过。怎么观察呢,第一步,把照片放大到100%甚至更大,这样才能清楚的看到锐化效果。

第二步,拖动数量滑块,直到物体的边缘和细节凸显出来。(拖动数量滑块的时候,同时按住Alt键,可以把照片由彩色变成黑白,更加方便观察)
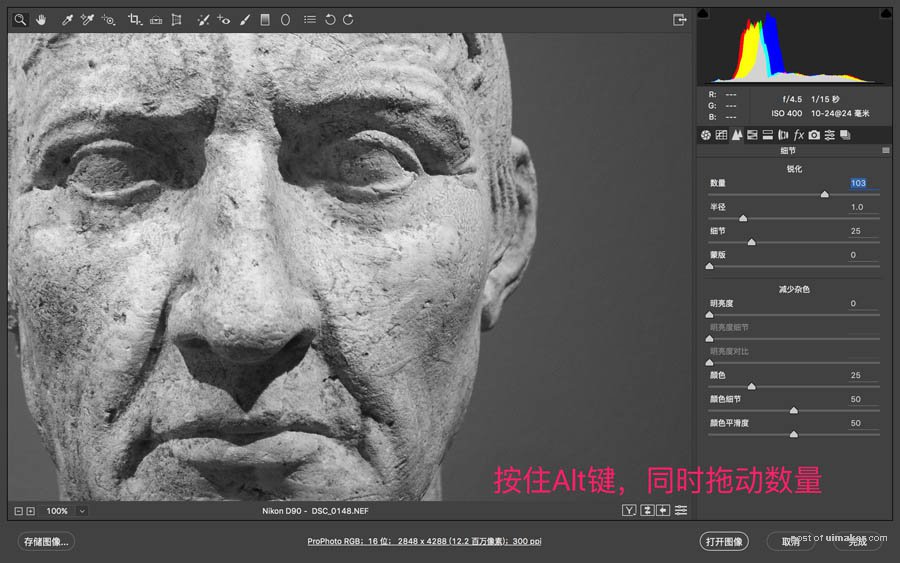
2.2 锐化半径
锐化半径决定了锐化作用的区域,半径越大,边缘会有更多区域成为反差隔离带。比如下面这张照片,半径设为默认的1.0时,边缘被锐化的区域只有3个像素。
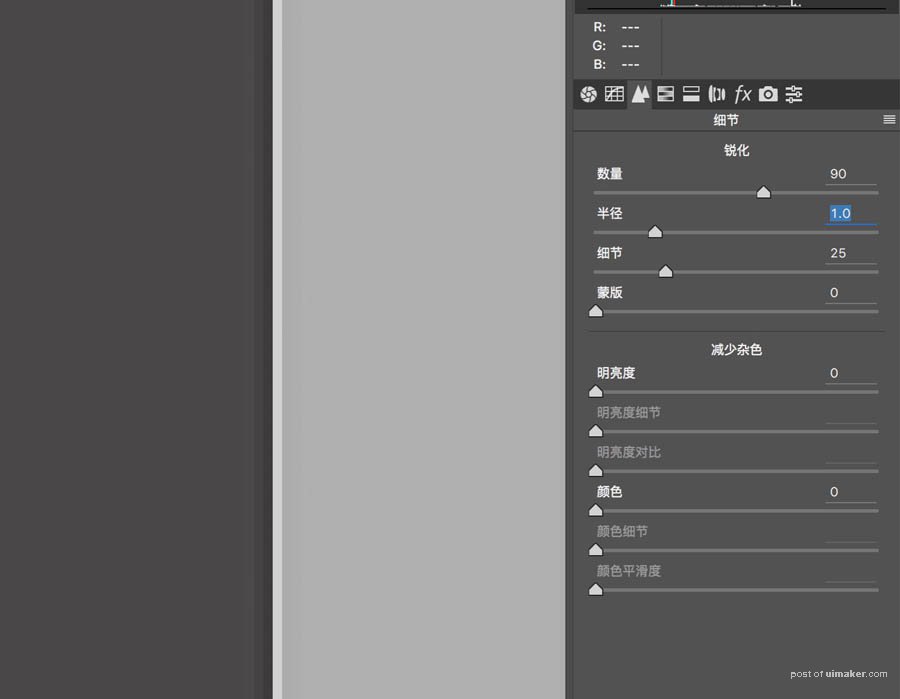
当半径增加到3.0时,边缘8-9个像素到区域都产生了锐化效果。
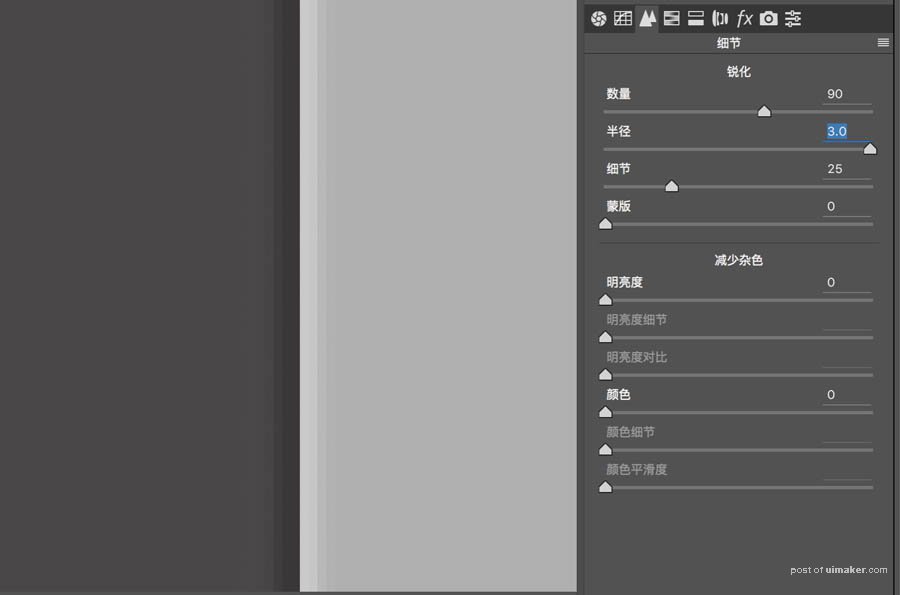
半径太大,物体边缘会有黑边白边的出现,看起来有点恐怖。
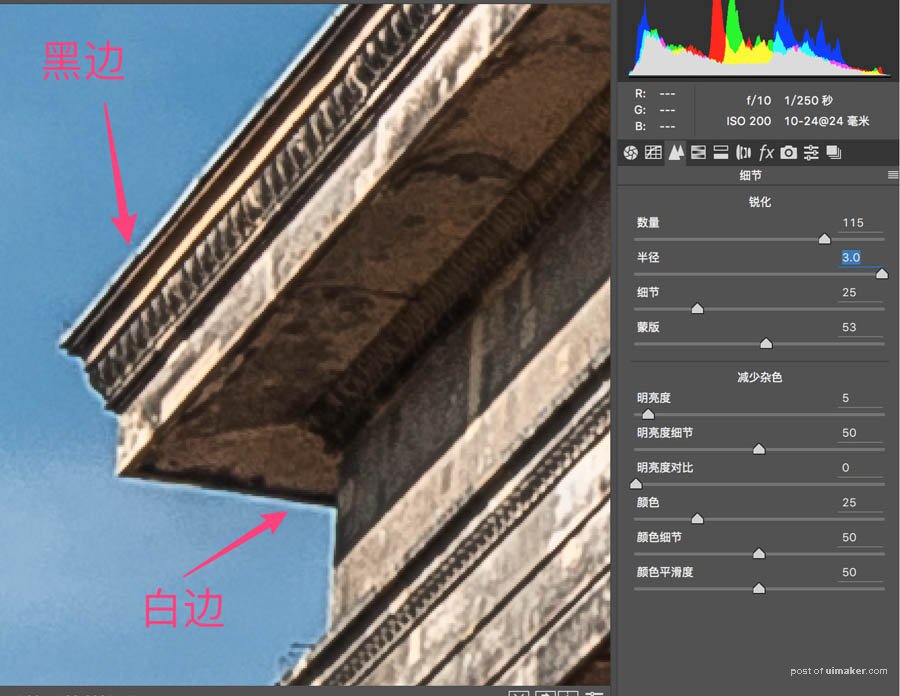
记住在细节面板中,键盘上的Alt键是一个非常有用的按键。在调整半径时,按住Alt键,可以看到物体边缘锐化的作用效果。
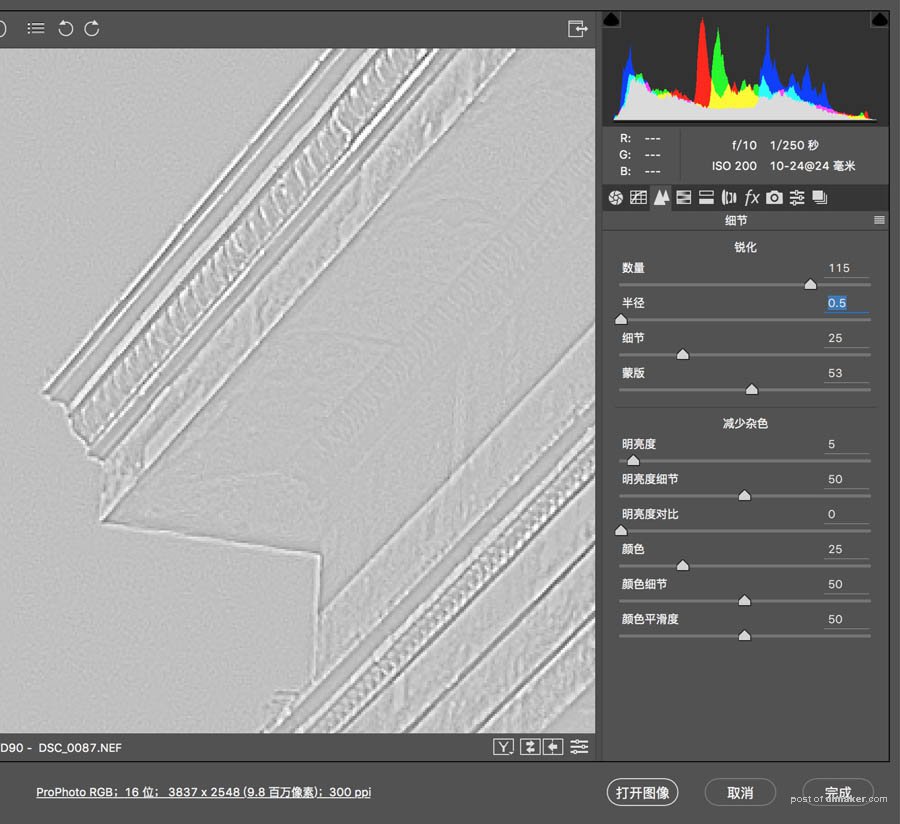
按住Alt键,半径过大时,会有比较明显的黑白线条出现。一般照片,锐化半径都保持在默认的1或者更低,极少有超过1.5的情况。