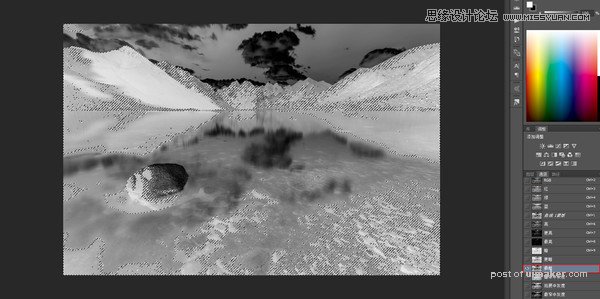来源:网络 作者:韩凯
6、去除红框内的杂物,

7、远山现在看着有些小,不突出,点击选择工具,选出远山部分,ctrl+J新建图层,
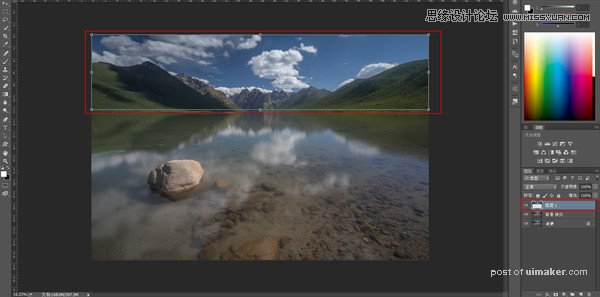
8、ctrl+t变换工具,向上拉一下远山


9、调整完之后对比图,基础调整完成,接下来对曝光和颜色进行调整,
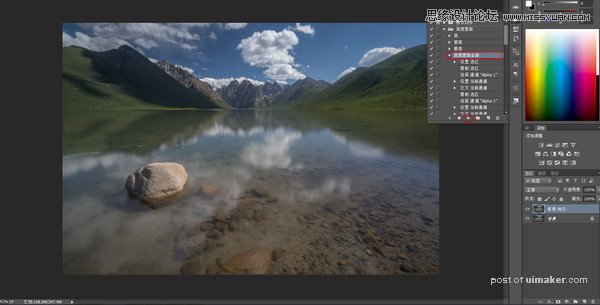
10、建立亮度蒙版(建立不同亮度的选取,我这里直接是记录成动作,之后会展开讲述亮度蒙版,这里大家只要明白亮度蒙版是一个选取,可以选择出最亮的,最暗的,以及中间灰等等)。此处建立的亮度蒙版的意思是,选择出云层里面最亮的部分,曲线再稍微压暗一些,选择出画面中最暗的部分,曲线稍微提亮一些,选择中间灰部分,曲线拉一个s曲线,提高中间灰部分对比度。
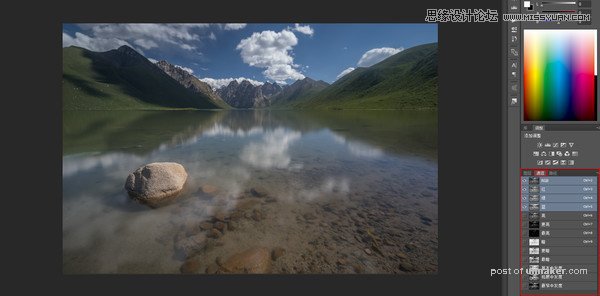
11、运行动作后,通道下就生成了9个亮度选区

12、键盘按住ctrl键,鼠标左键点击亮度蒙版通道,生成一个最亮的选区,
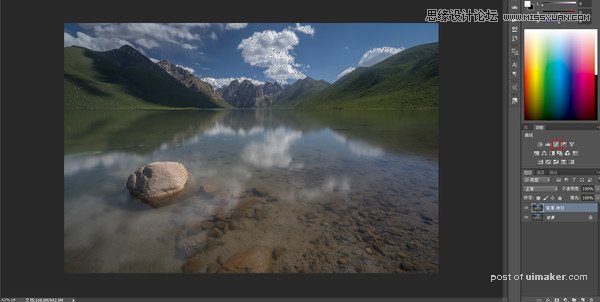
13、点击曲线调整图层,
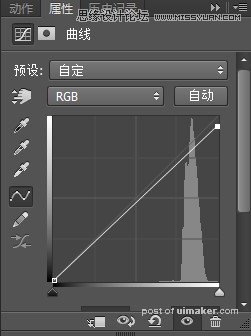
14、右上角向下拉,压暗高光,进一步找回亮部的层次。