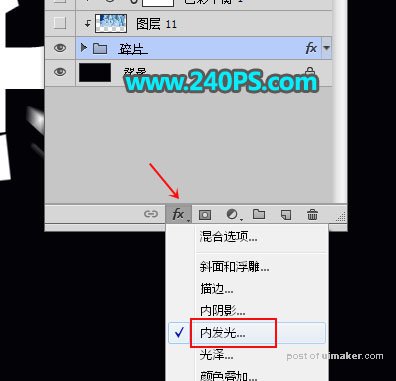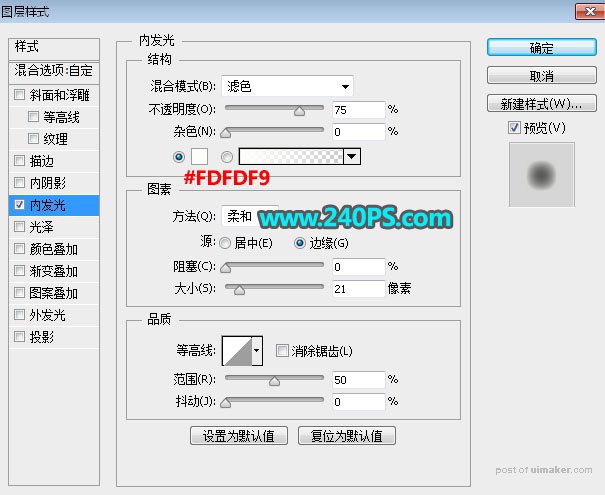来源:网络 作者:昀恒
11、按Ctrl + 回车把路径转为选区。

12、按Ctrl + X 剪切。

13、按Ctrl + V 粘贴到新的图层。用移动工具移到原来的位置,,按Ctrl + T 调整一下角度,然后回车确定,如下图。

14、回到文字副本图层。

15、同样的方法把两边的文字做一些错位调整,如下图。

16、中间的文字是视觉中心需要做更为复杂的调整,如下图。

17、新建一个图层,用碎片笔刷加上碎片效果,如下图。到这里碎片效果部分基本完成。

18、点击组前面的三角形把组收起来。

19、点击箭头所指的菜单设置图层样式,选择内发光,参数及效果如下图。