来源:网络 作者:紫儿妖姬

二、PS处理字体结合
1、首先PS中新建画布800*600px,填充底色#000000,在将AI中做好的艺术字,ctrl+c复制到PS中ctrl+v粘贴,选择矢量智能对象粘贴放入画面中。
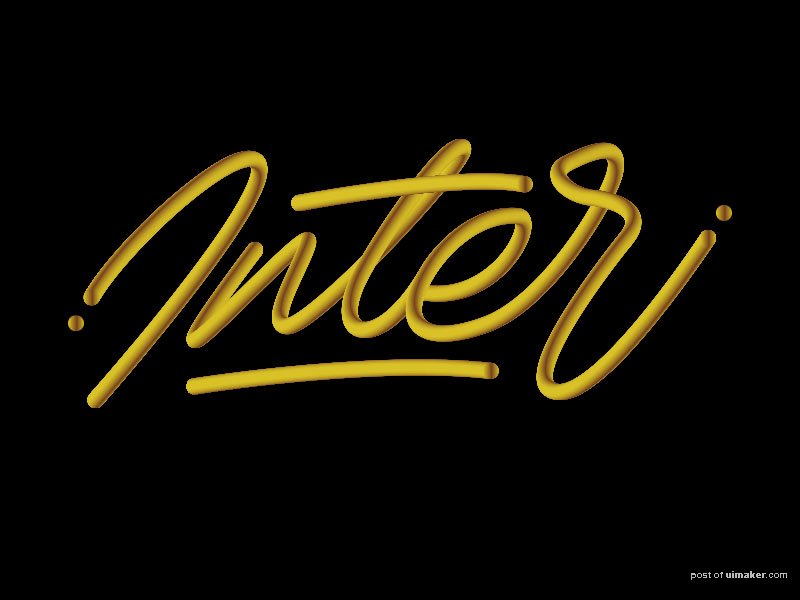
2、接着添加字体LACED大小在212px,置于艺术字图层下方。

3、接下来,我需要把两种字体,进行相交插处理,首先在艺术字的图层上添加一个蒙版图层,接着在按住ctrl+鼠标点击字体LACED,选中它的选区,最后选中艺术字的蒙版层,用橡皮擦擦出他们的形状来。
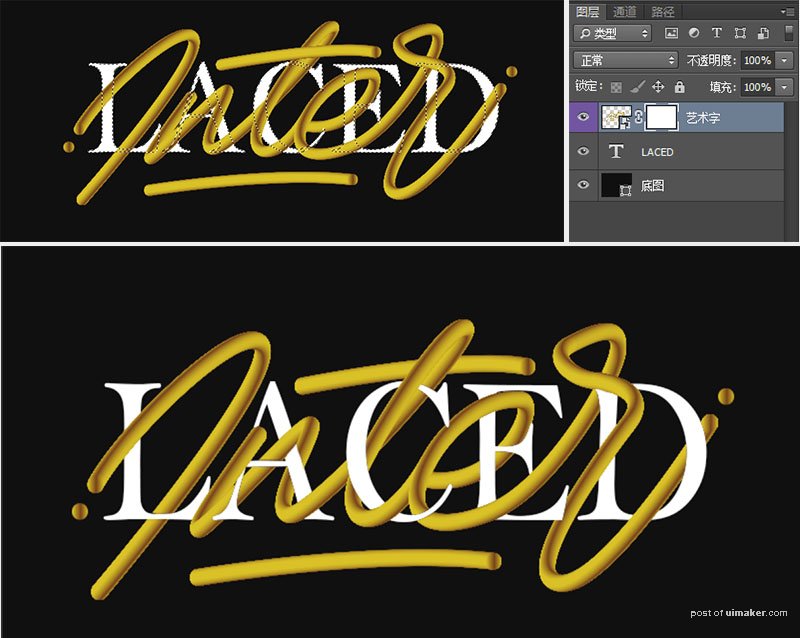
4、我们现在需要处理一下艺术字体的高光,首先,,我们新建一个叫高光图层,先把画笔工具大小条道4px大小硬度0 ,然后在我们艺术字上需要添加高光的地方,用钢笔工具(路径)描绘处路径,然后鼠标右键选择描边路径依次丰富页面其它部分。
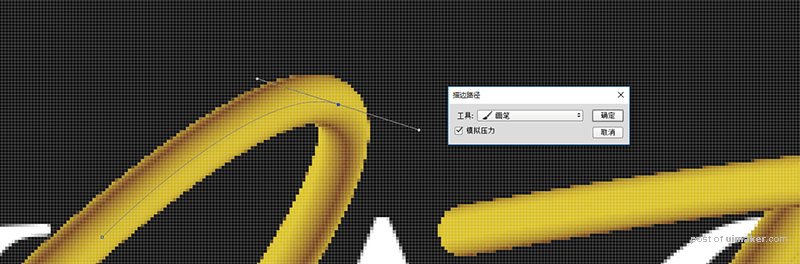
5、这里选择工具为画笔工具,勾选模拟压力,确定。接着右键删除路径。
