来源:网络 作者:仲夏308
三、调整照片亮度并着色
按照第2步中的方法,再创建"亮度/对比度"调整图层,在弹出的"属性"面板中设置参数,以增强照片的对比度,同时创建得到调整图层"亮度/对比度1"。
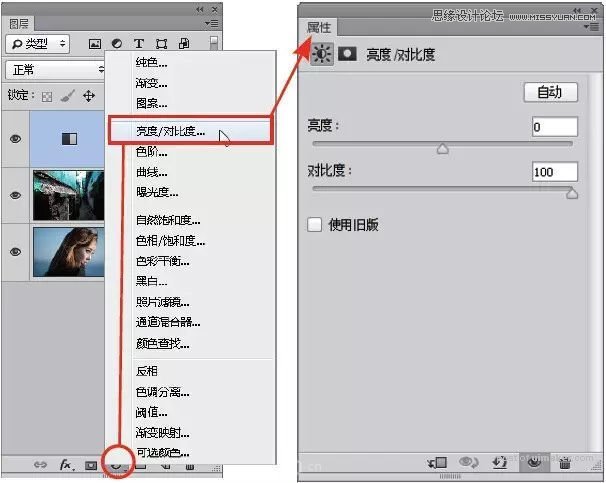

然后,再创建"色彩平衡"调整图层,分别选择"阴影"和"中间调"选项并设置参数,从而为照片叠加色彩。
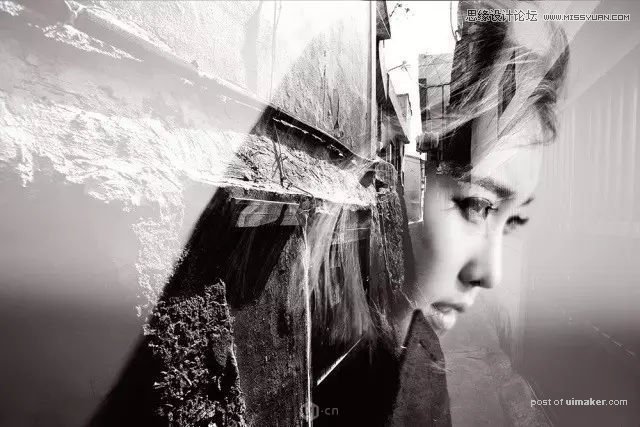
四、隐藏多余照片
至此,照片整体的色调已经基本调整完成,下面来针对人像外围进行调整,使之变得更亮,以突出人物主体的轮廓感。
选择"图层1",单击"图层"面板底部的添加图层蒙版按钮,为"图层1"添加图层蒙版。下面来编辑图层蒙版,用来隐藏照片。选择画笔工具,在照片中单击右键,在弹出的画笔选择器中设置画笔的大小、硬度等属性,也可以在工具选项中进行设置。
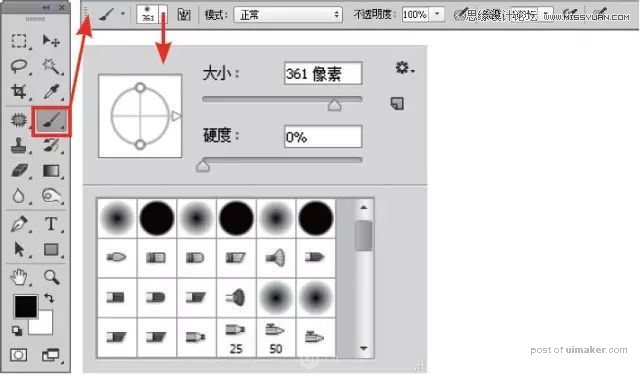
选中"图层1"的图层蒙版,按D键恢复默认的前景色与背景色,再按X键交换前景色与背景色,使前景色变为黑色,然后在人物以外的区域进行涂抹,隐藏过度遮挡人物的区域。

此时按Alt键单击"图层1"的图层蒙版,可查看其中的状态。
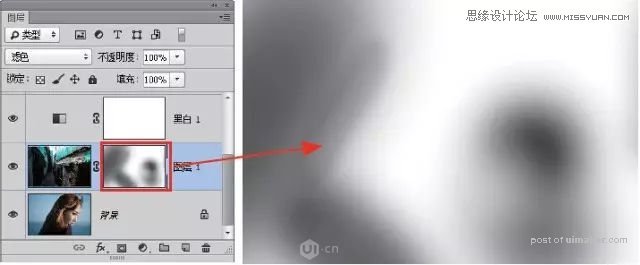
五、融合并调整其他照片
下面来加入并处理另外一幅照片,以丰富照片上半部分的细节。按照前面讲解的方法,将素材3移至多重曝光照片文件中,并置于"图层1"的上方,然后结合"滤色"混合模式、图层蒙版、"曲线"调整图层,并使用画笔在背景上方涂抹灰色与白色,将过暗的照片提亮。

处理完成后的最终效果如下图所示。
