来源:网络 作者:AIRPHOTO-叶里isle
步骤3:复制上个蒙版图层模式改“柔光”or“叠加”。
步骤4:再加一个曲线,调成S型,便于我们观察。
步骤5:创建一个中性灰图层(Ctrl + Shift + N),模式为“柔光”,模式下面的小方框勾上确定。
以上1-5个步骤也就是5个图层,中性灰磨皮就建立好啦。接下来开始用工具在中性灰图层(步骤5)画。
我们打开画笔选择柔角画笔,画笔的和调至10%-15%。
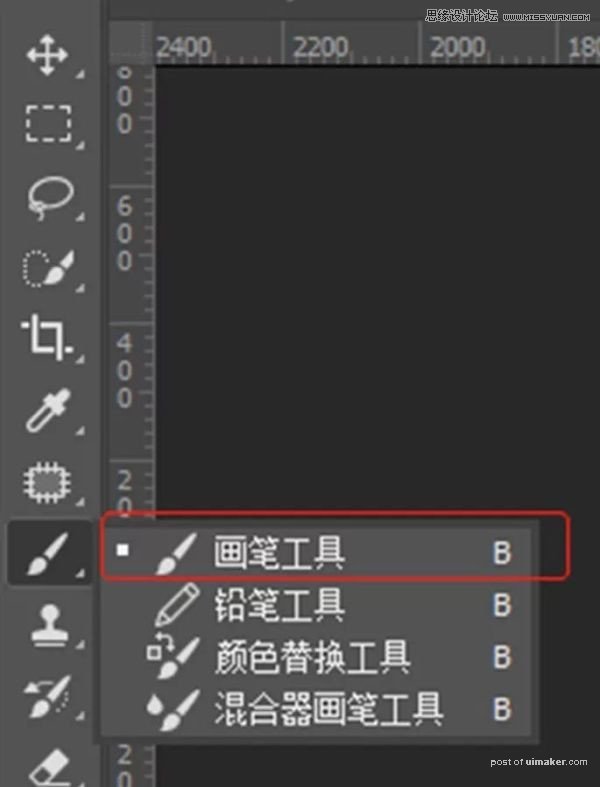
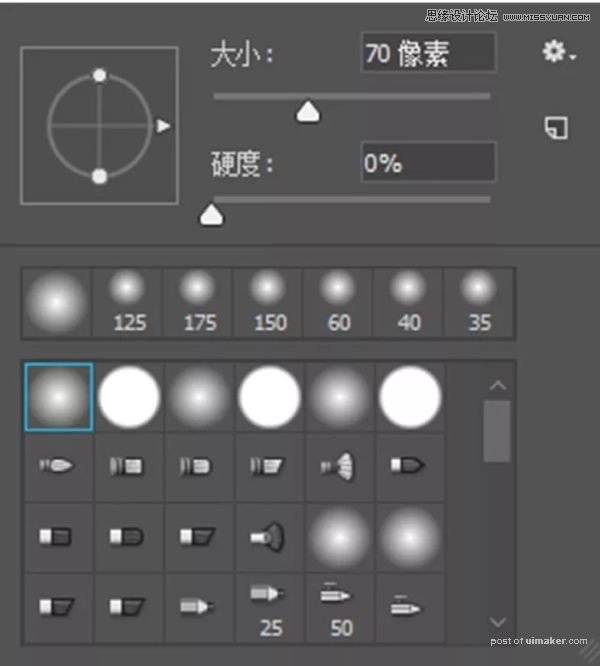

可能会有一些小可爱不明白创建这个组的意义何在。“既然是在中性灰图层画,那为什么还要创组创几个图层?”
其实组又称为观察层,便于我们更直观地观察皮肤。中性灰图层用黑白画笔画干净就好了,但要控制好力度,画太过,皮肤很平就不好看了。那我们就要借助时时观察是否得当。
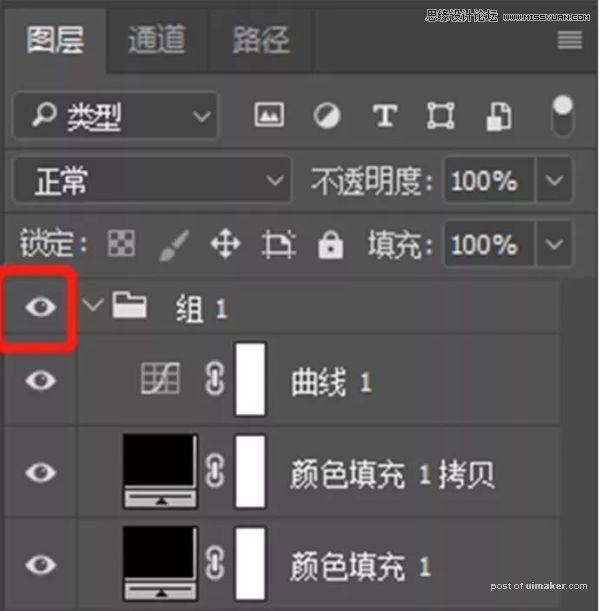
所以我们在中性灰磨皮过程中,可以关闭红圈的小眼睛(上图所示),观察一下皮肤状况,哪里需要更改。
中性灰图层画皮肤对比图

中性灰磨皮可以说是画光影。其实和女生化妆很像,鼻梁画高光两翼打阴影,鼻子就会瞬间高很多。同理白色画笔好比高光,黑色画笔好比阴影,脸颊打阴影那脸上还有“黑块”可以理解为瑕疵,那就用遮瑕膏等于白色画笔。
刚开始使用画不干净很正常,慢慢来每天都要多练习,那些逆天的化妆效果也不是一天达成的。

关掉后对比
此刻你会发现皮肤瞬间就干净了很多。到了这一步完成70%啦。一般情况下,我会用磨皮插件再简单过一下,让皮肤过渡自然。磨皮插件强烈推荐!虽说是一键磨皮但还是有一些小窍门。
我们画好皮肤后,盖(Shift + Ctrl + Alt + E),再拷贝(Ctr| + J)接下来:
1、 用套索工具将皮肤圈出来。

2、 打开Port磨皮工具,用左边的第二个小吸管点击皮肤,确定就可以啦。
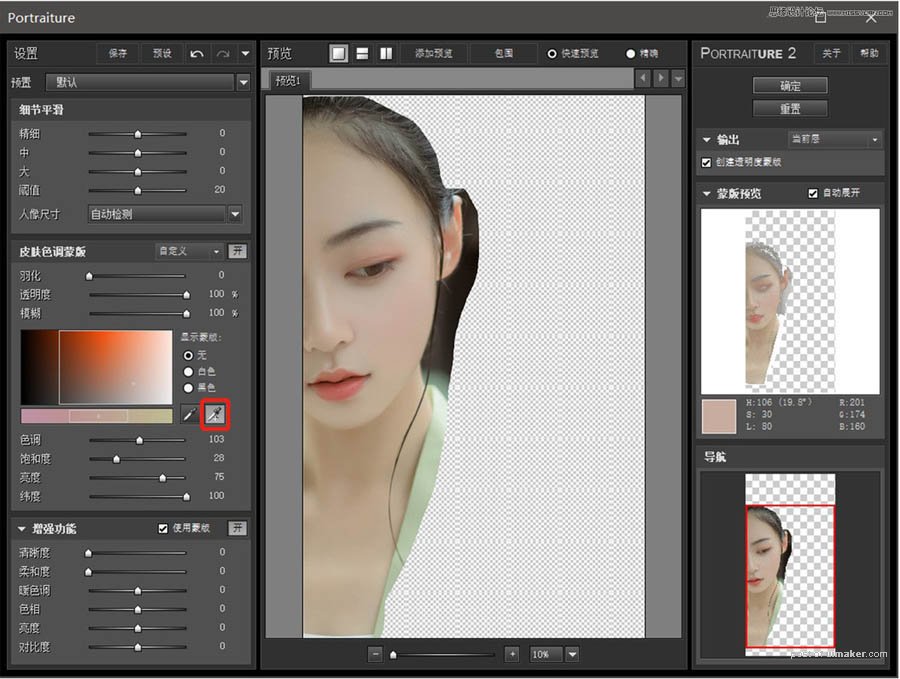
3、就会得到一个肤色的图,再盖印一下就0K。(这个小技能在哪都受用但是记住不要磨太过!不要太过! )过度磨皮会使得皮肤太平,会丧失皮肤原有质感。我们要学会把握力度,经常练习多看片子就好啦。
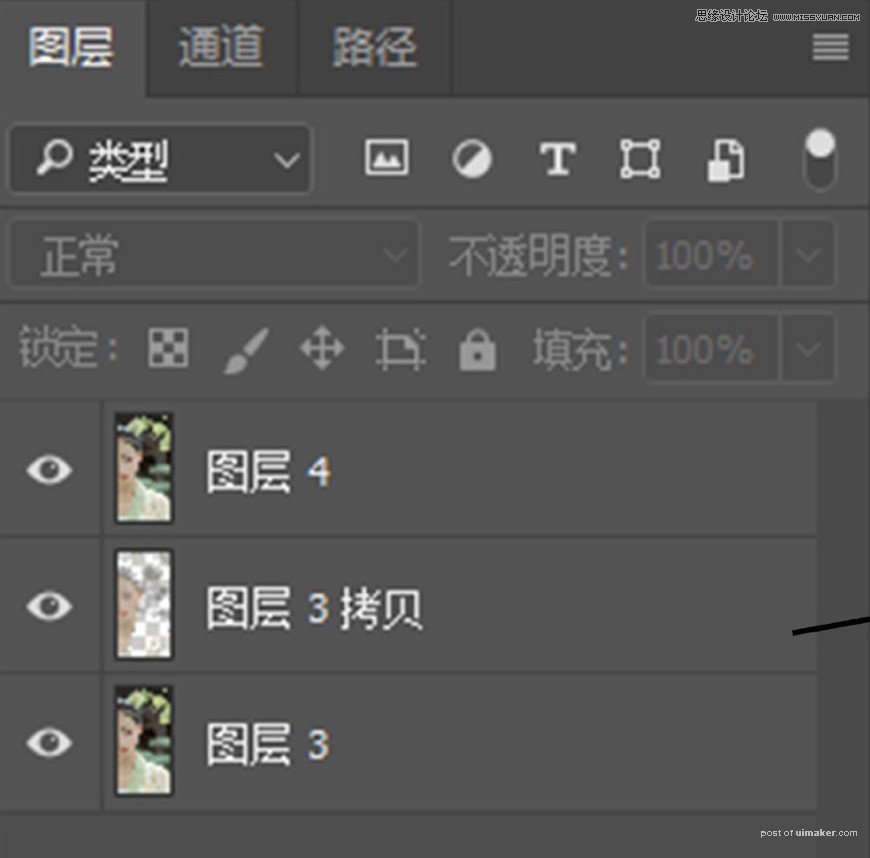
我们可以通过调改插件磨皮力度(改这一层再盖印就好)。
保留质感 - 高反差保留
1、滤镜 - 其他 - 高反差保留(半径2.0-4.0之间都可以) - 点击确定。
2、混合模式更改为柔光 or 叠加(柔光柔和一些/叠加更加清晰),盖印即可。
3、和的选择在于图片本身是要柔和还是更锐更清晰。
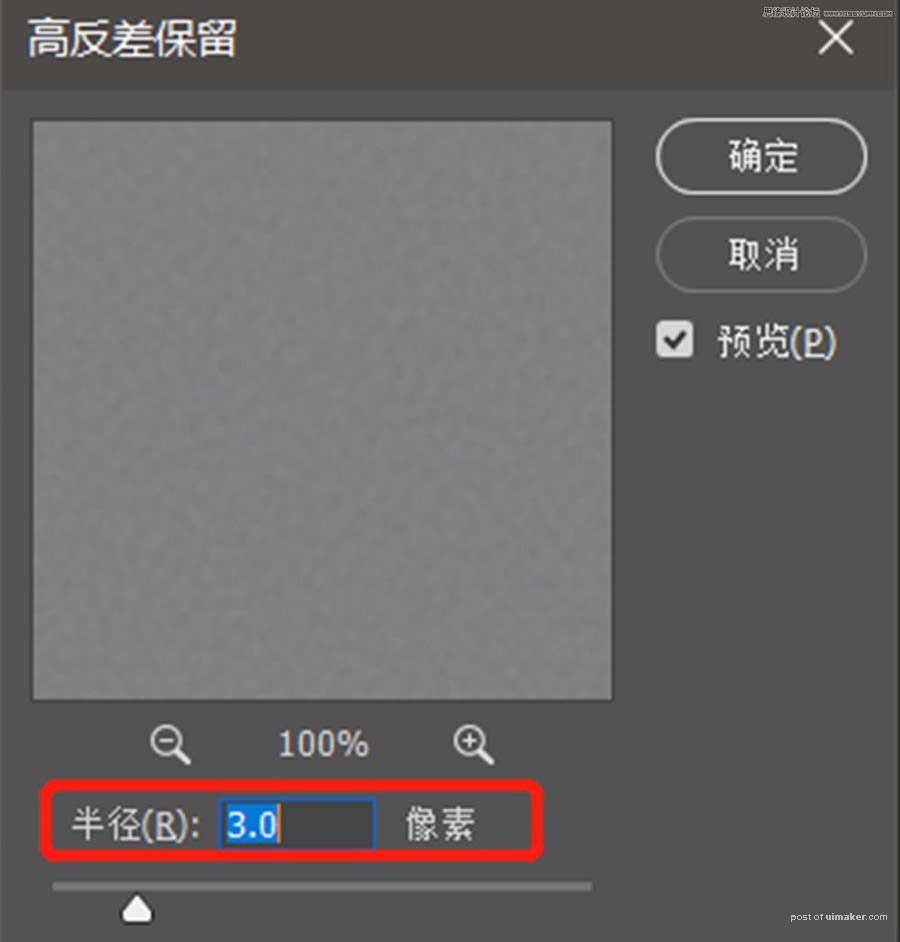
步骤效果图
