来源:网络 作者:东方不对
6.我们复制当前图层(Ctrl+J),选择“图层1拷贝”图层按快捷键“Ctrl+T”在弹出的下拉列表中选择“旋转180°”
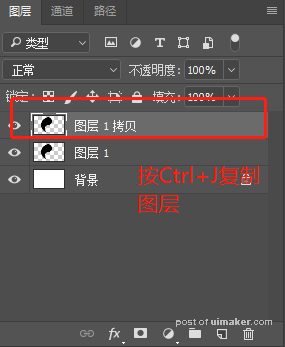
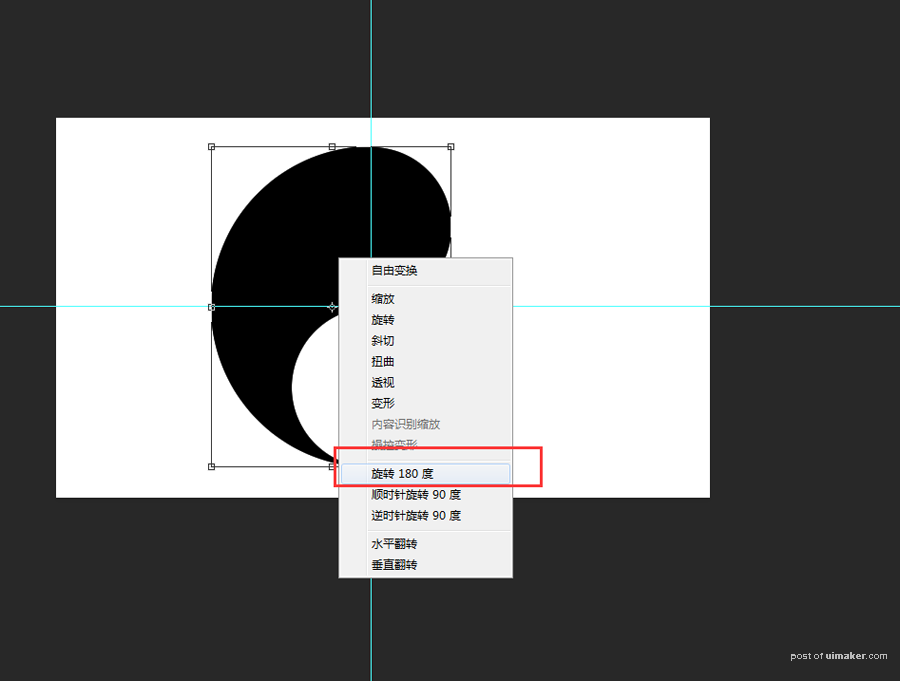
7.按住Shift键向右边拖到,直至完全闭合,选择背景图层将其填充呈红色,选择“图层一拷贝”按住Ctrl键的同时单击“图层缩览图”创建选区,将右半边填充成“白色”
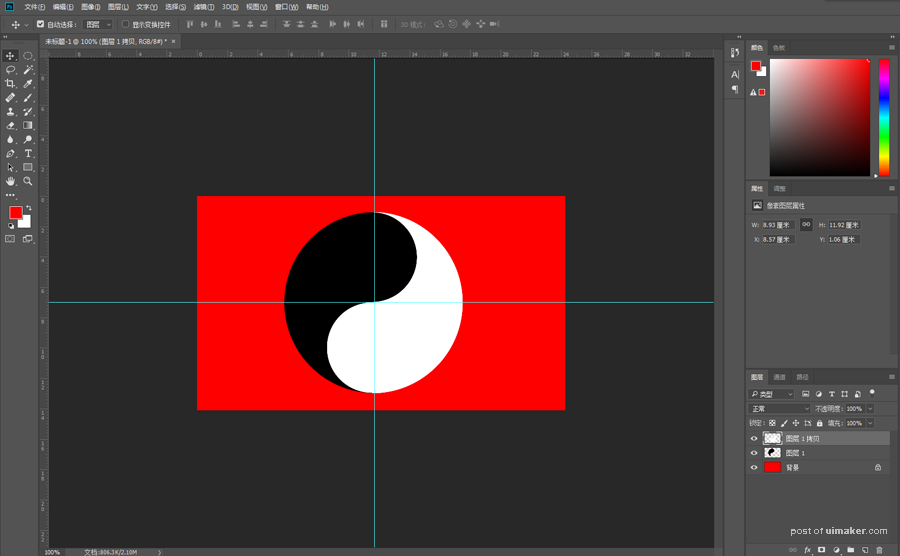
8.新建图层绘制正圆
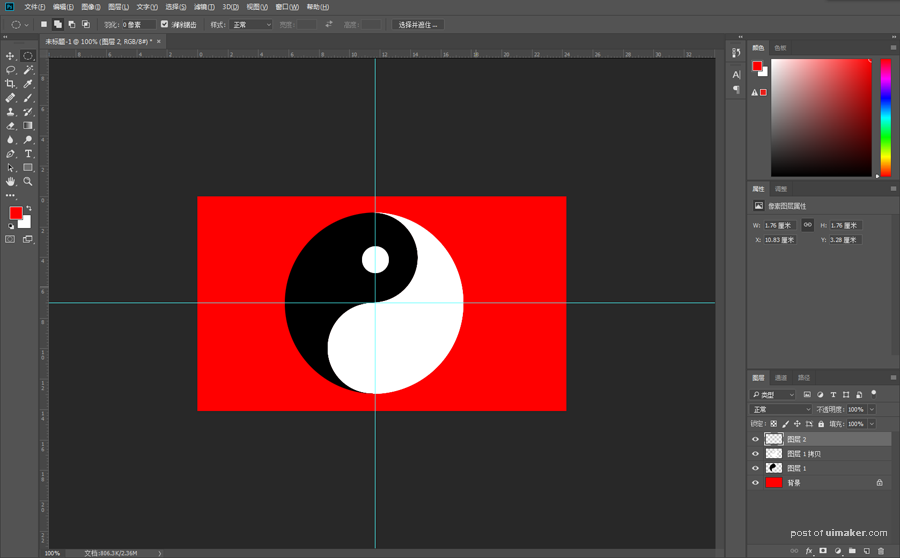
9.复制小圆,将其填充成“黑色”
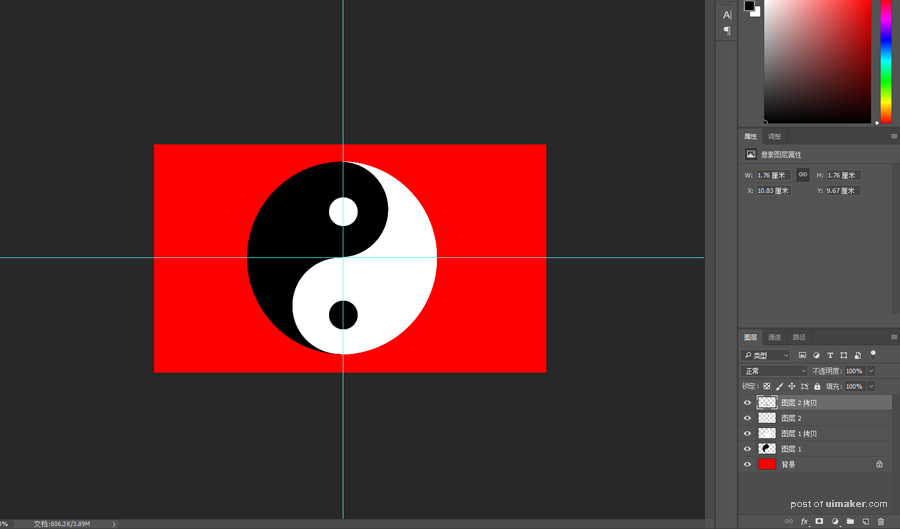
10.选择2个小圆所在的图层,选择移动工具,将进行
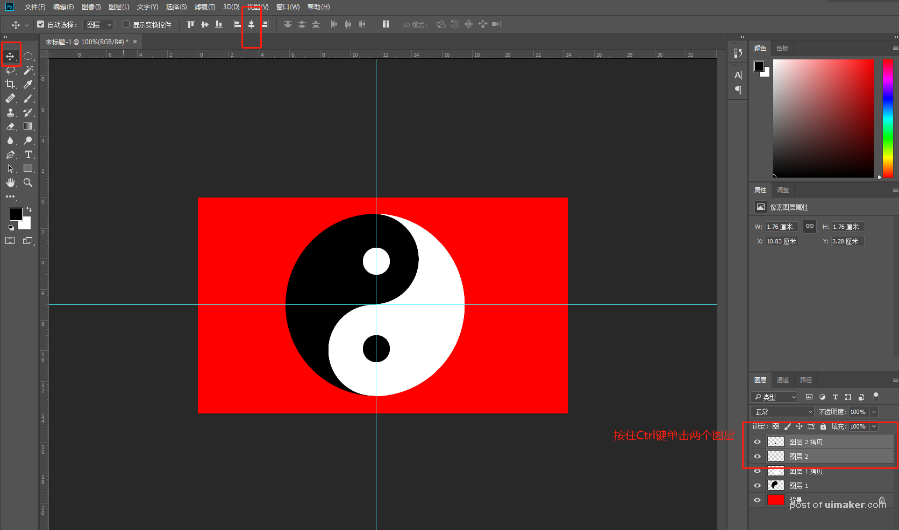
效果图
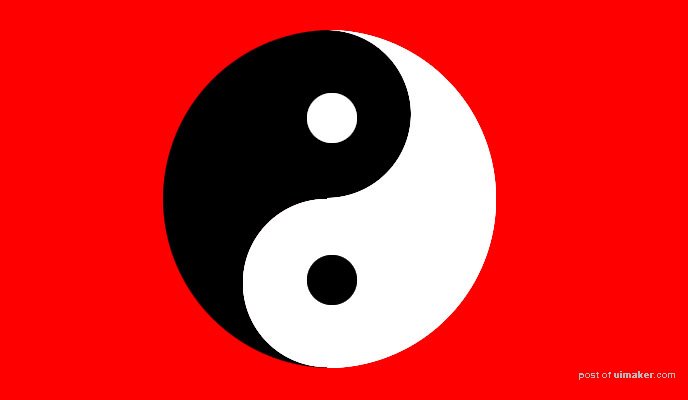
在生活中我们可以用选框工具来绘制不同的形状,实现不同的效果,相信自己是一个PS大神,没有什么不可能。
,