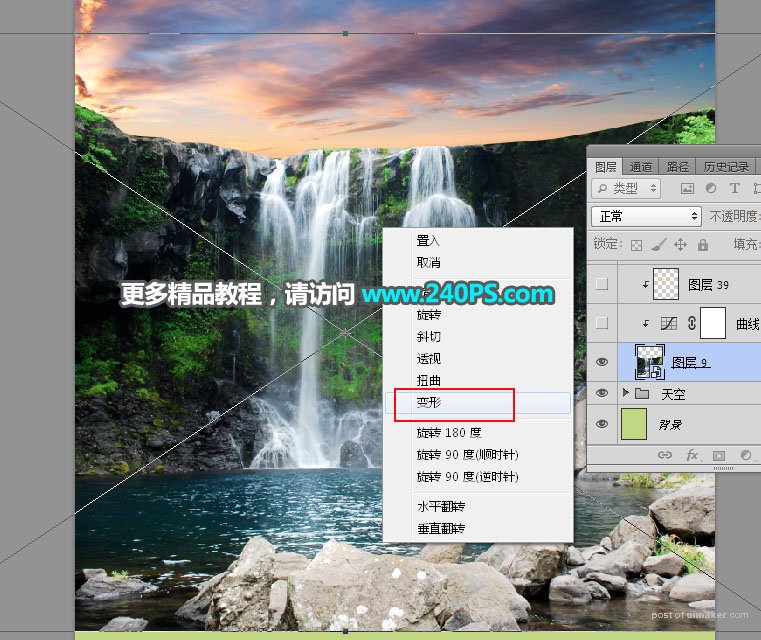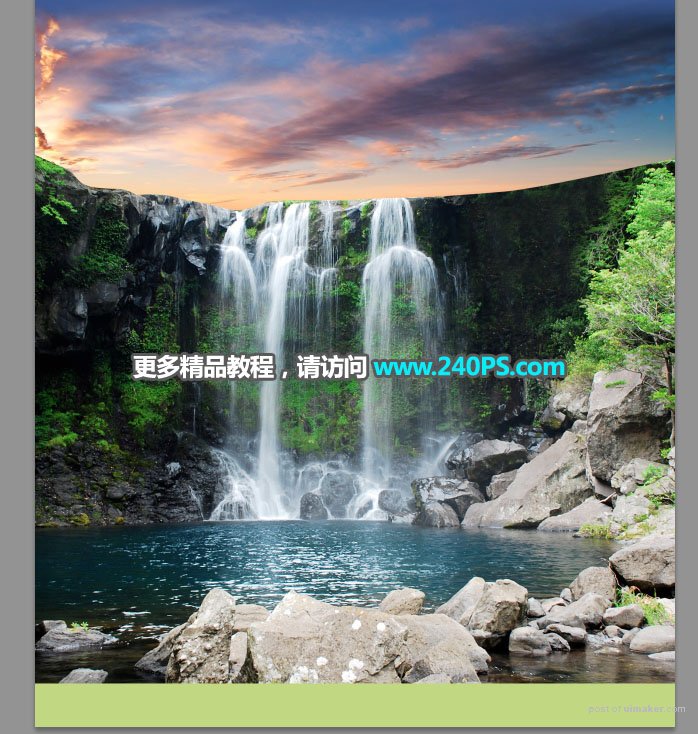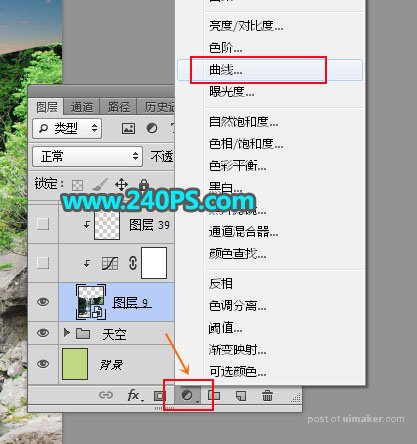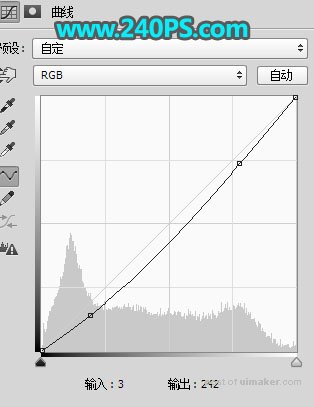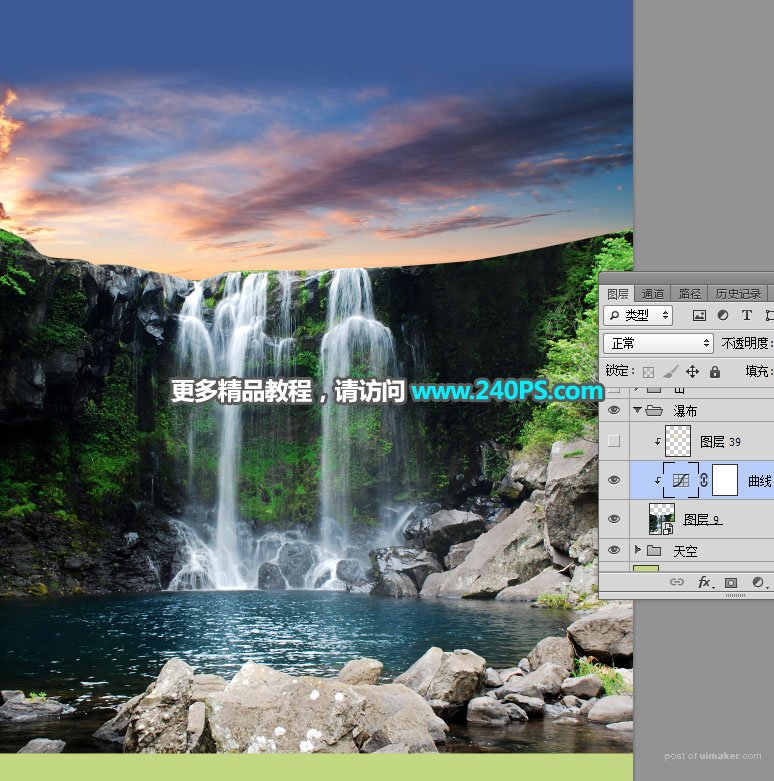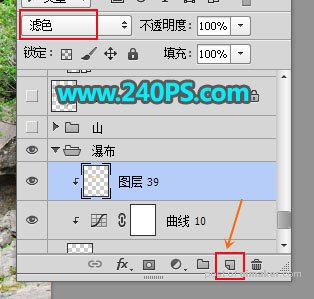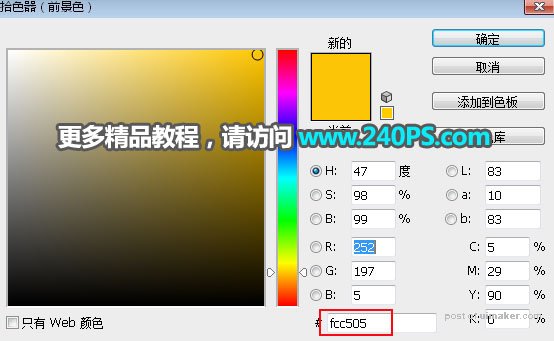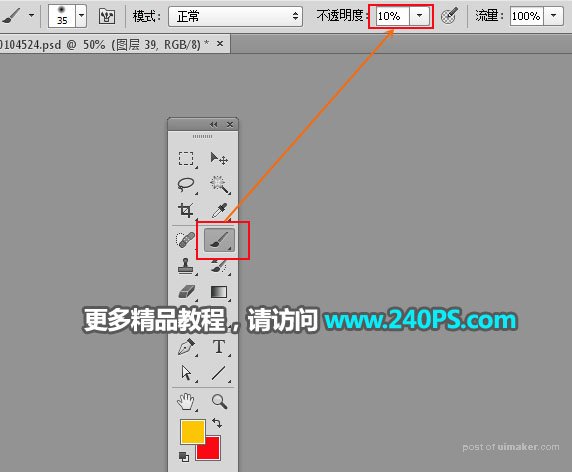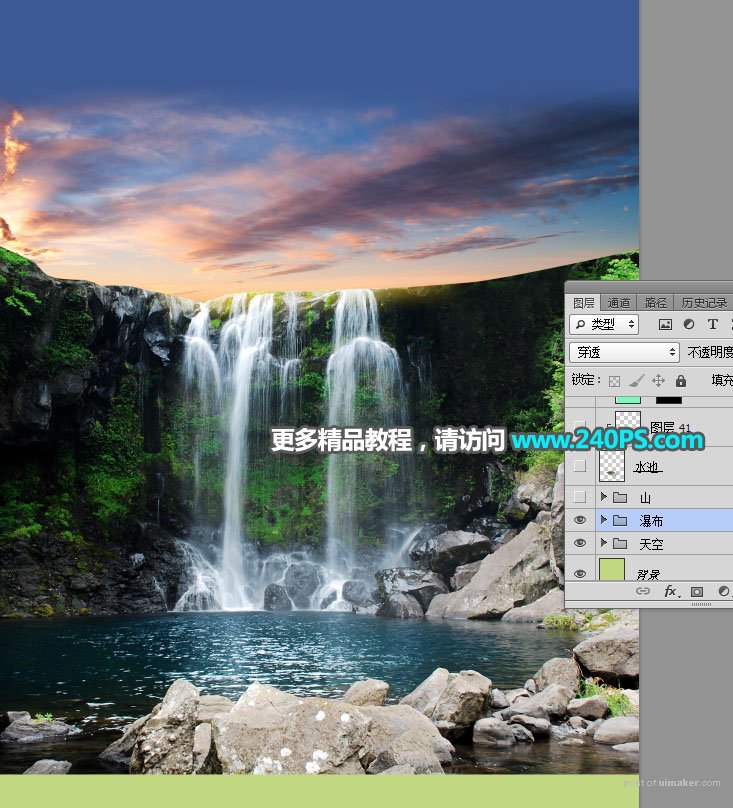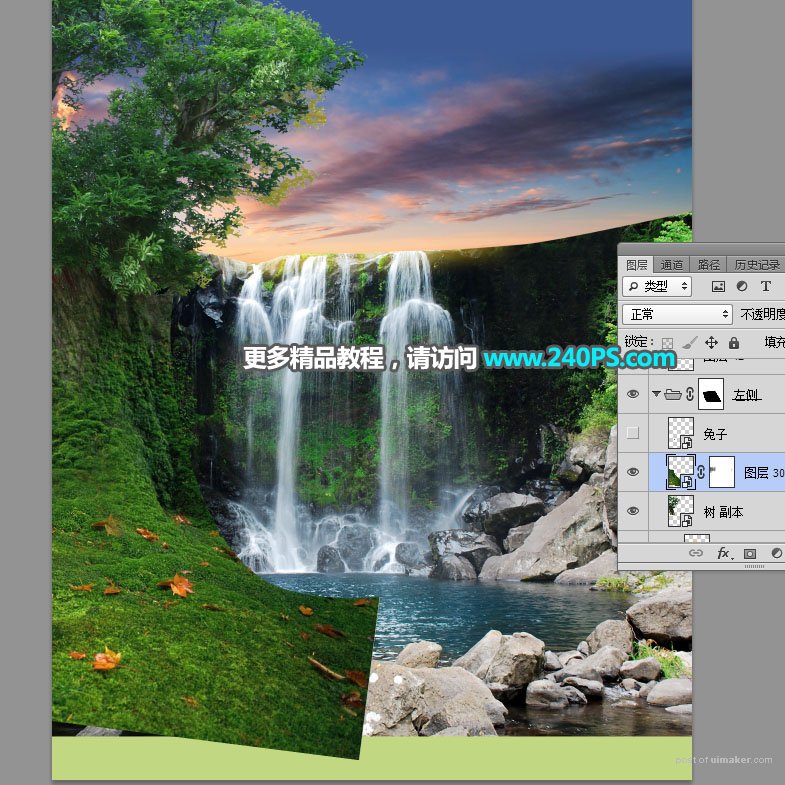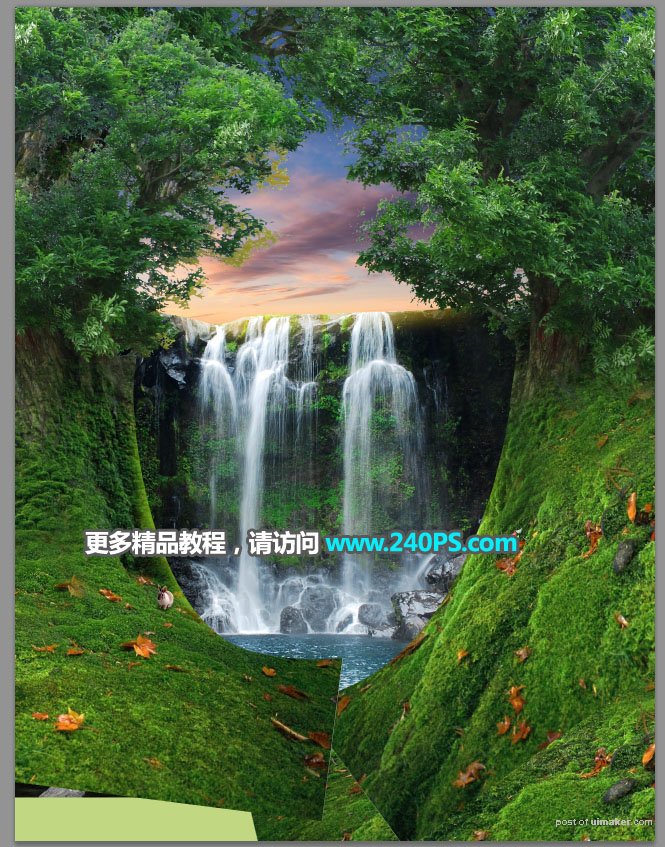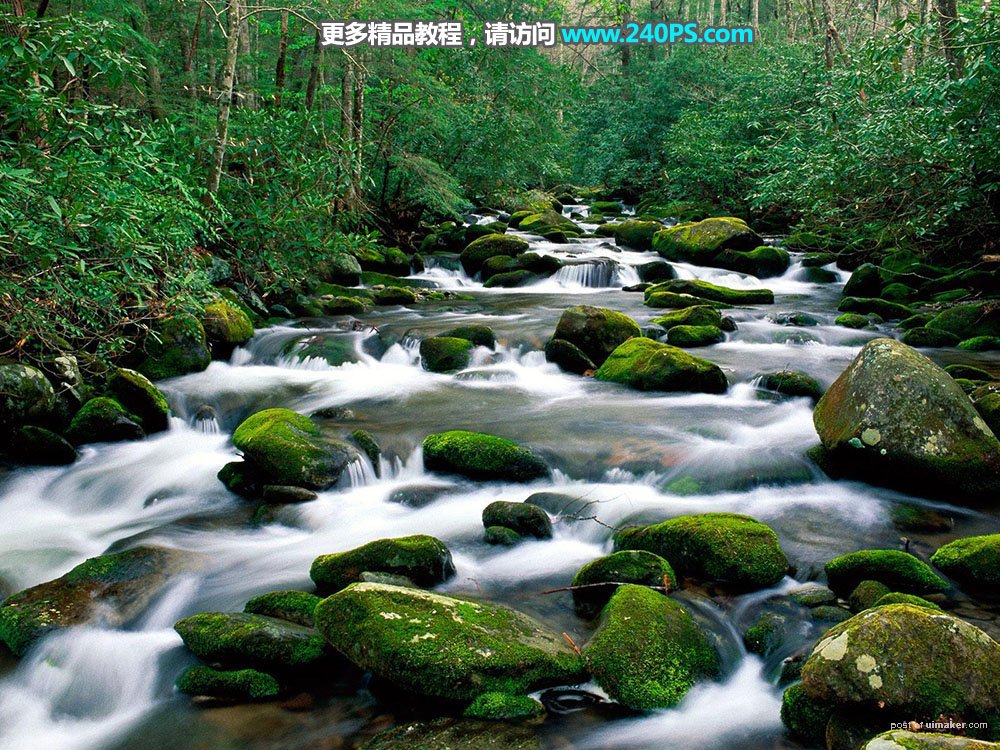来源:网络 作者:昀恒
9、用移动工具把抠好的瀑布
素材拖进来,按Ctrl + T 调整角度,然后鼠标右键选择“变形”,微调一下瀑布顶部,然后回车确定。
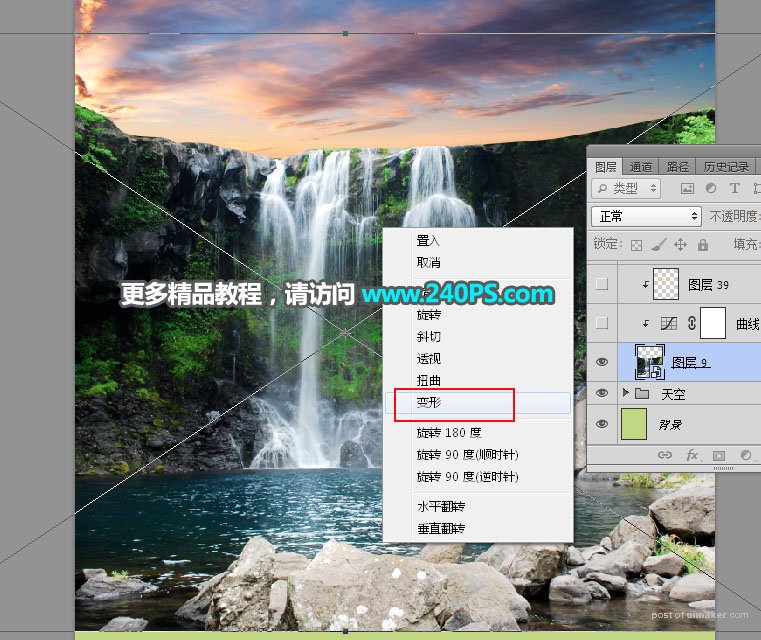
10、这是现在的
效果,底部区域预留一定空间,后面会加入溪流
素材。
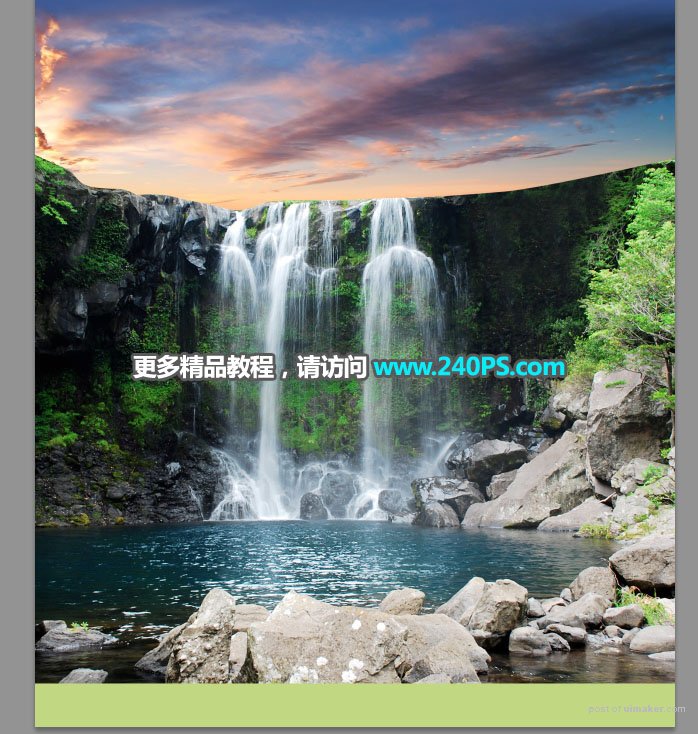
11、创建曲线调整图层,把RGB通道压暗一点,参数设置如下图,确定后按Ctrl + G 创建剪切蒙版。
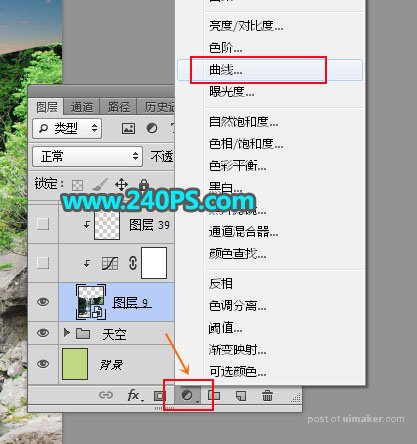
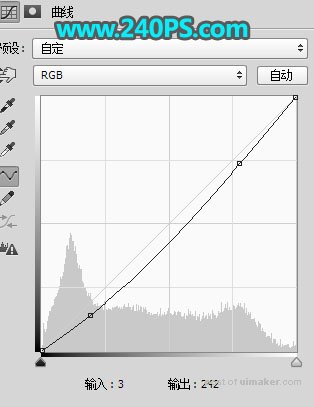
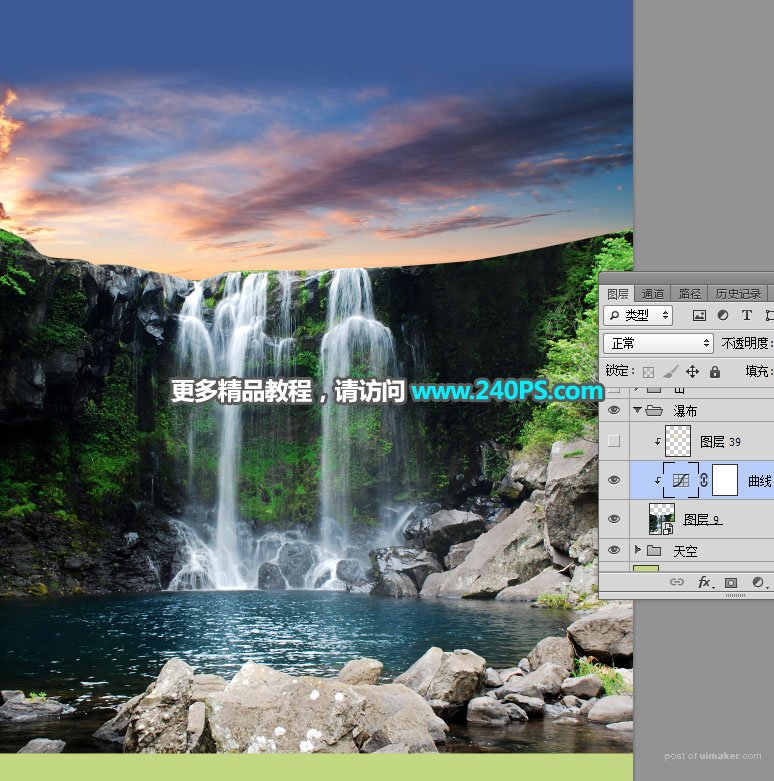
12、新建一个图层,创建剪切蒙版,混合模式改为“滤色”。
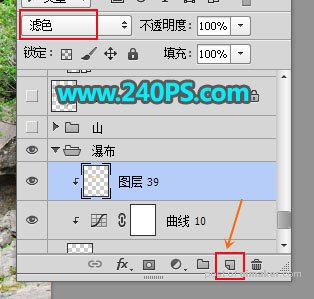
13、前景色设置为橙黄色#fcc505。
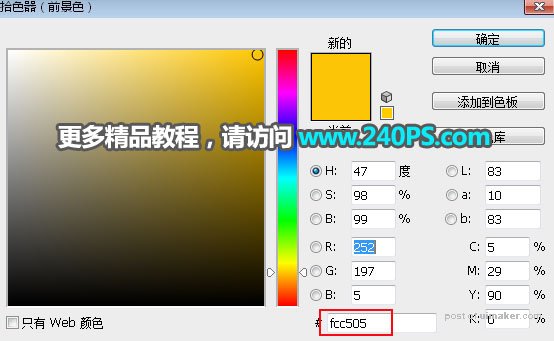
14、选择画笔工具,画笔不透明度设置为10%,然后用画笔把瀑布顶部受光区域涂亮一点,过程如下图。
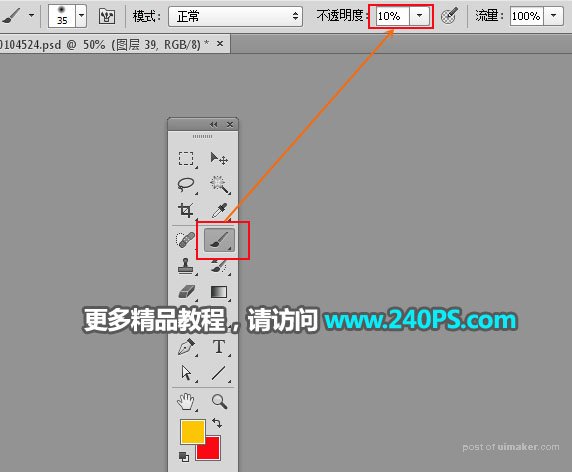

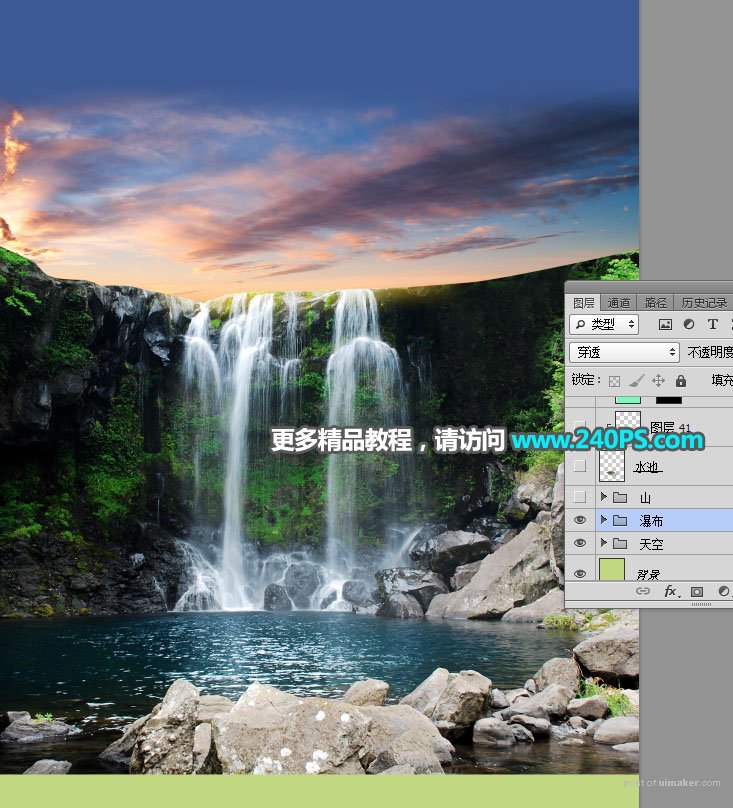
15、现在来增加古树。打开下面的大树
素材。

16、用通道把大树抠出来,局部缺失的树枝修复一下,如下图。

17、把大树素材拖进来,按Ctrl + T 变形,然后鼠标右键选择“变形”,放到左侧位置,并调整好弧度,如下图,满意后回车确定。

18、打开下面的苔藓素材。

19、抠出想要的部分。

20、用移动工具把抠好的苔藓素材拖进来,放到大树的顶部,调整好大小,局部不需要的区域可以添加图层蒙版,用柔边黑色画笔擦掉。
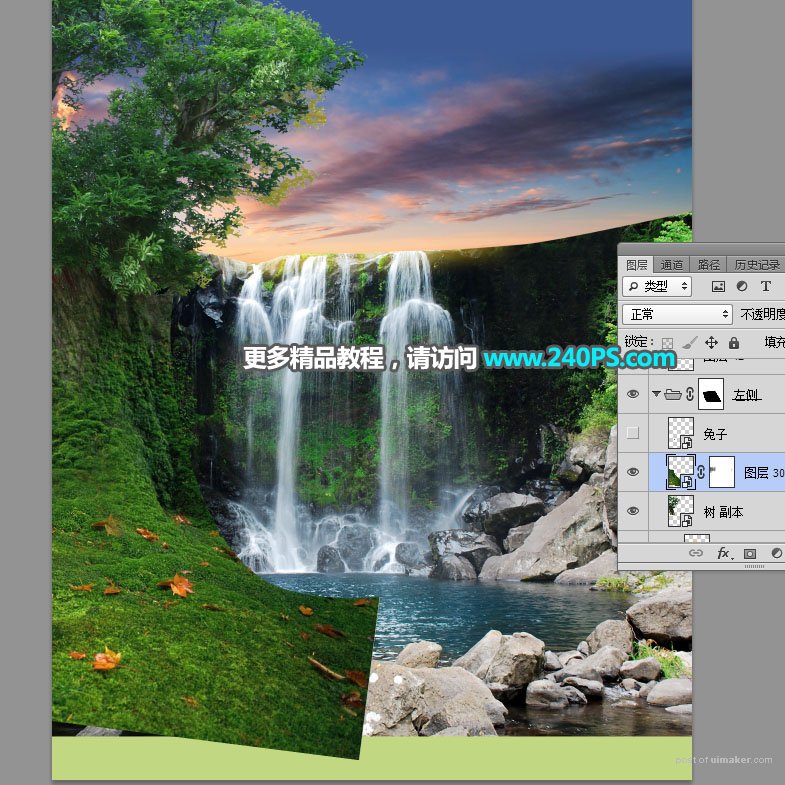
21、局部受光区域加上高光,效果如下图。

22、右侧也是一样的方法,加入古树和苔藓,效果如下图。
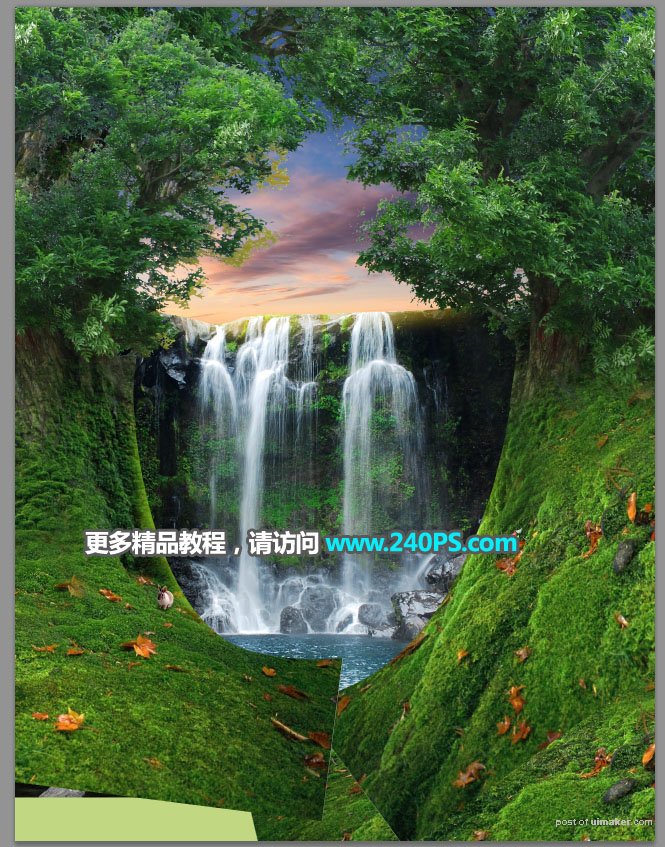
23、现在来增加溪流。打开下面的溪流素材,用移动工具拖进来,放到底部位置,添加图层蒙版,用柔边黑色画笔擦掉不需要的部分,如下图。
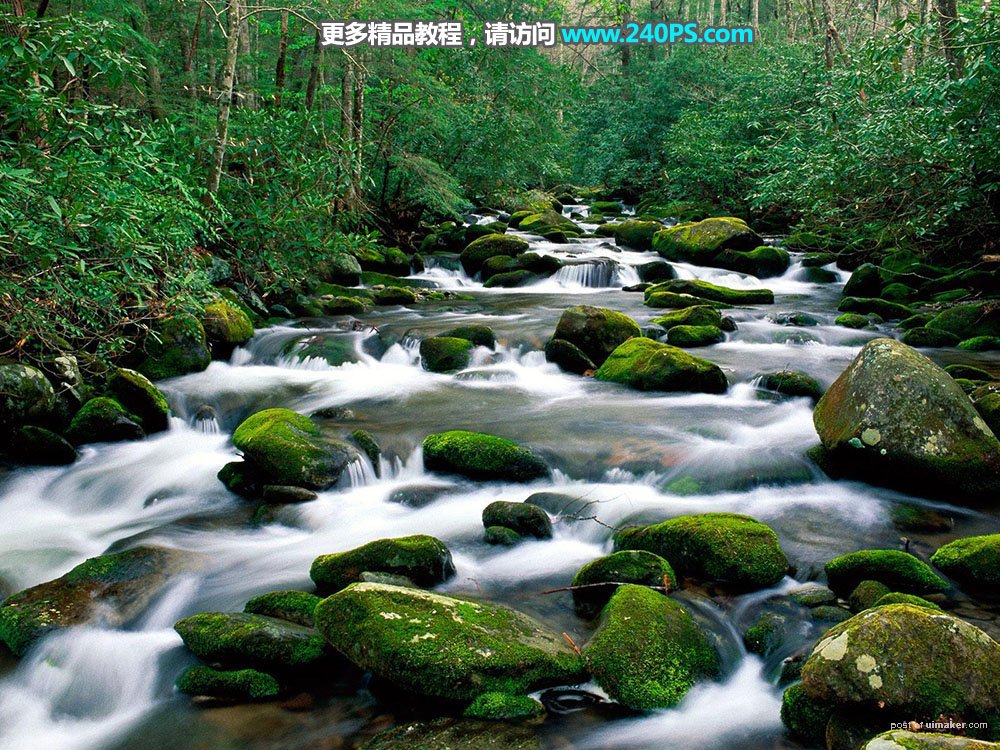

24、选择底部的瀑布文件。

25、加入一些山石和树木,如下图。