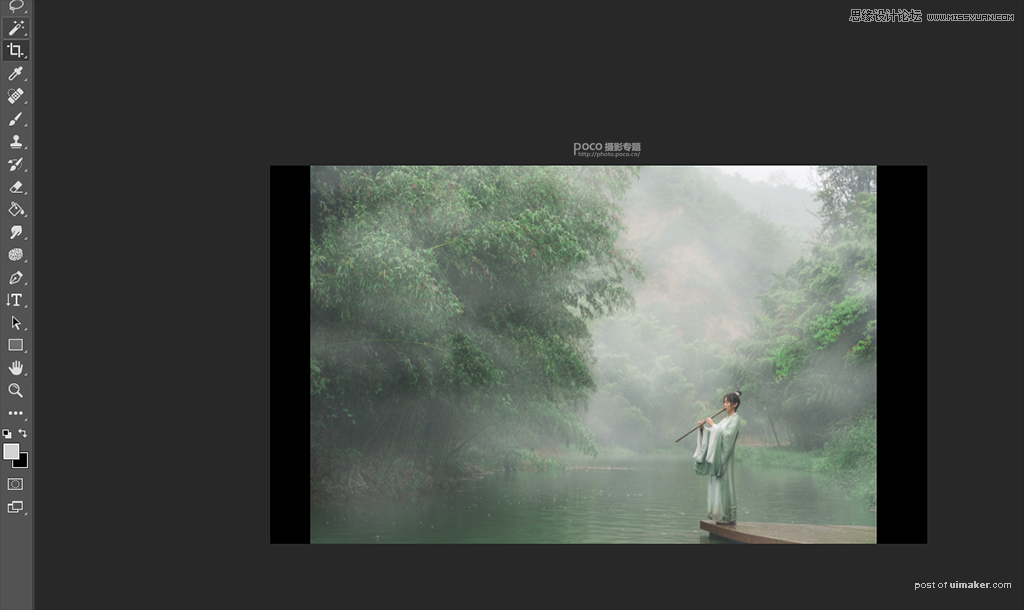来源:网络 作者:南歌子丶
PS细调
将LR中定好基调的照片导入PS进行细调。第一步,先液化磨皮,我这里放在了最后,就不再多说,主要说调色思路。
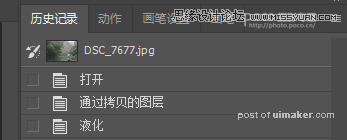
接下来我们盖印(CTRL+ALT+ SHIFT+E)可见。其实找了很多烟雾素材,但画出来都比较假,所以我这里就直接用画笔画了。首先,选择画笔工具,画笔大小先调合适大小,选取颜色,阴雨天雾偏灰,,所以我先选了偏灰一点的:
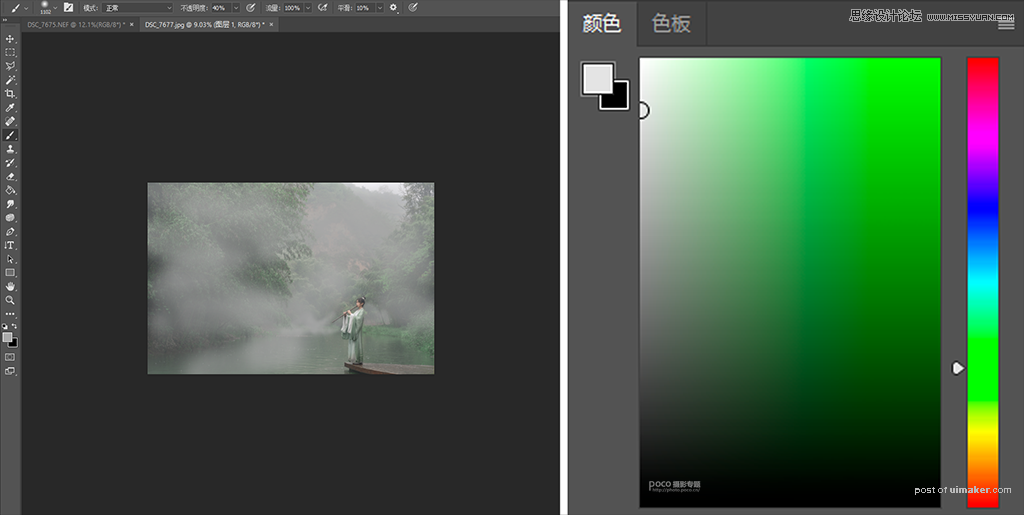
画笔大小,不透明度如上图数据。先进行第一层雾的绘画,然后颜色选取逐渐上移,不透明度逐渐减少,对雾进行自然过渡处理:
接下来添加图层蒙版,切换前景色和背景色,选取黑色。首先,把刚才挡住人物的雾擦出来,这里不透明选取100%,身上的雾可以有所保留。
接下来不透明度调至18%左右,画笔大小调至1100+对画面整体先进行一次擦试,然后不透明度逐渐增加,画笔大小减小,对雾进行过渡,得到下图:
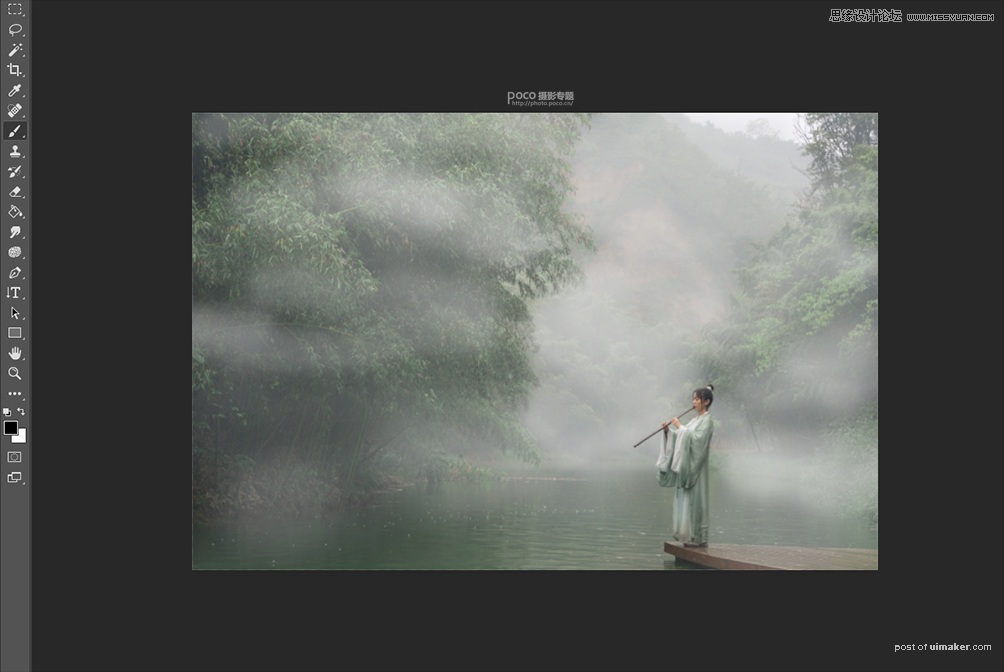
然后继续对雾进行调整,减小画笔,增加不透明度,将雾的覆盖范围再擦的更少一点,让画面更加自然,直到满意为止(这个度依据自己想要的效果把控)。接着把不透明度调至100%,擦出没被雾遮挡的部分,得到下图效果:
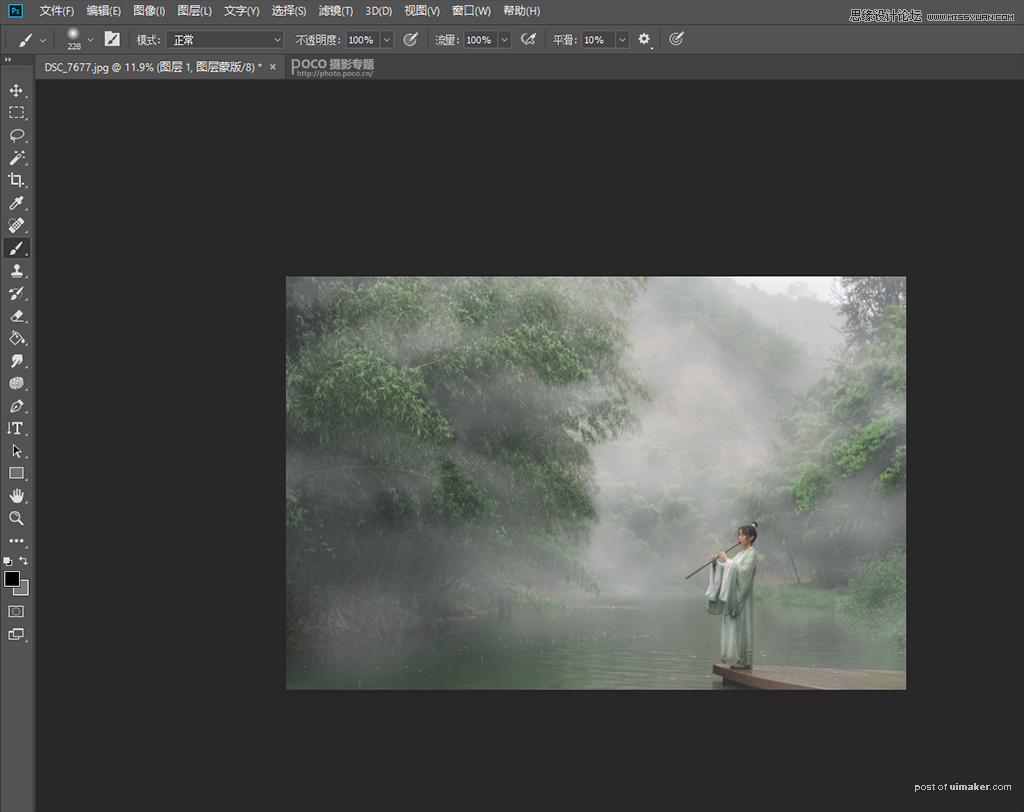
盖印可见图层,快捷键上面以说,然后选取滤镜, 在Camera raw滤镜中增加对比度:
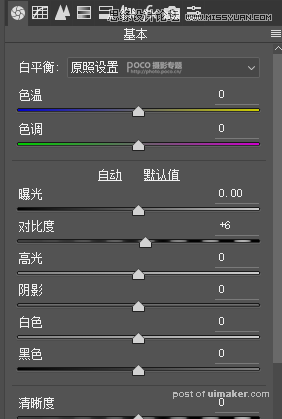
随后观察画面我们可以发现:画面偏灰。于是我将绿色色相再向青色偏移,饱和度增加,让画面对比度更加明显,颜色更加青绿、偏古。
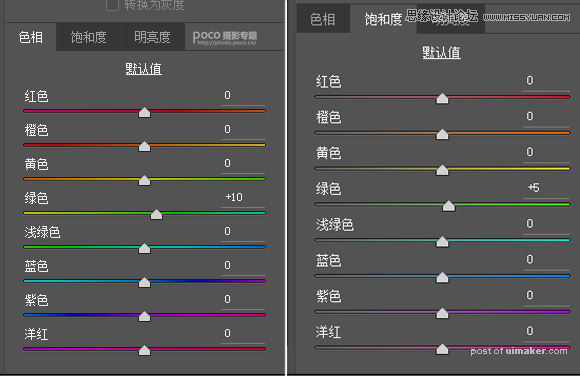
再次使用快捷键盖印可见图层,打开调整界面,选取曲线工具做以下调整,主要使增加画面对比度:
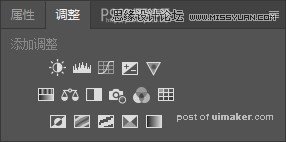
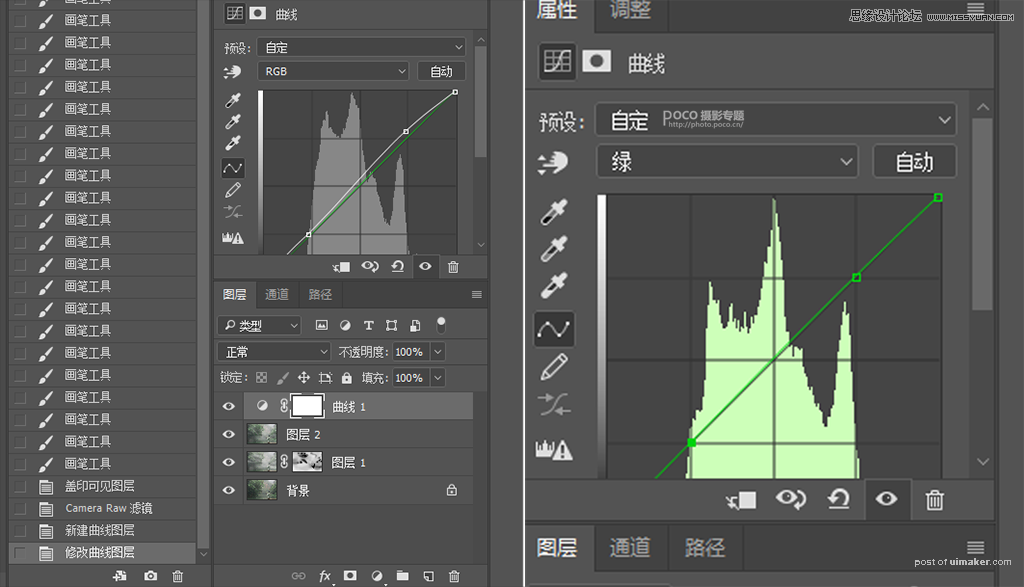
然后我对人物进行了液化磨皮,磨皮完毕后,再盖印可见图层,选取裁剪工具,将照片两端拉长,裁剪成电影比例: