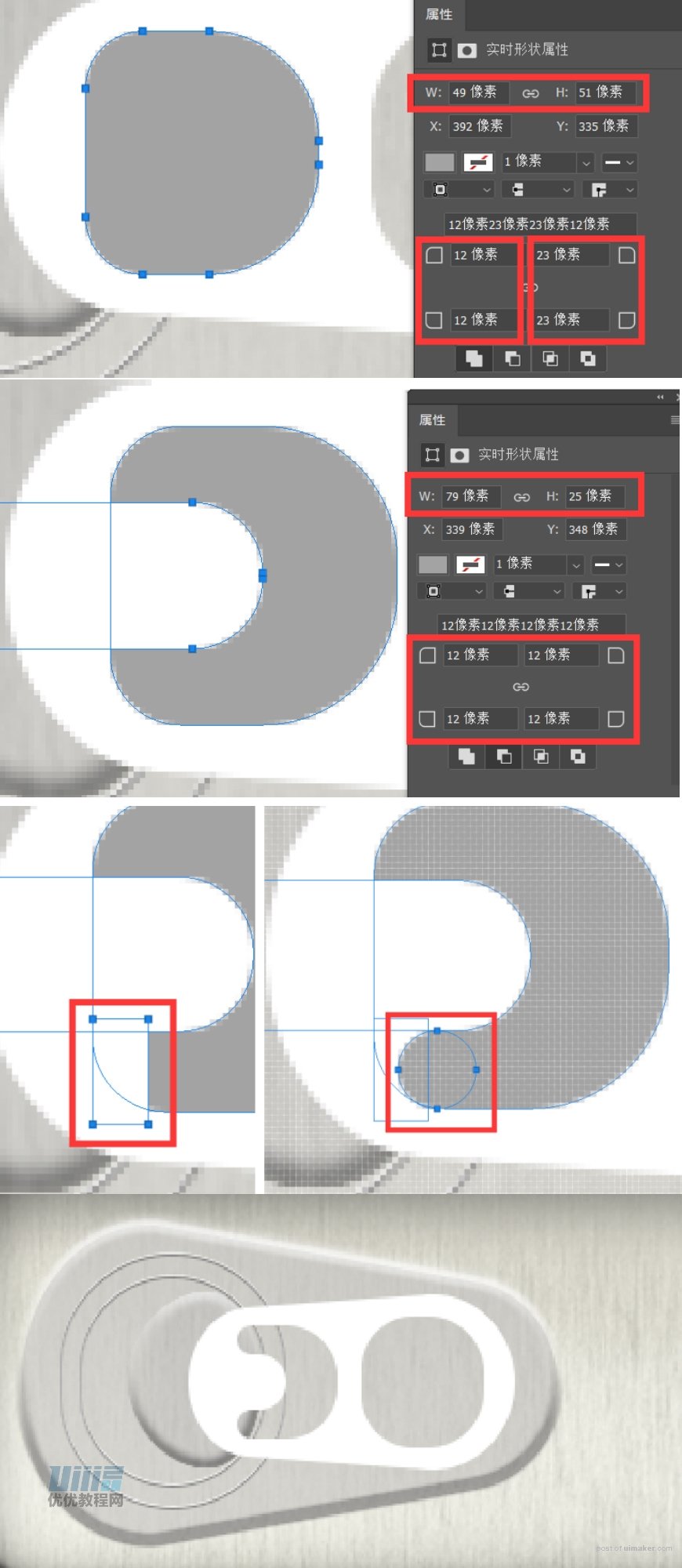来源:网络 作者:一个举世闻名的小号
步骤27
现在开始制作易拉罐的拉环底部的凹槽啦。
新建大椭圆120*142,小椭圆86*92,颜色为#d1d0c9,中间用一个梯形链接,三个图形均在同一个图层内,适当调整,让三个图形的平滑衔接,该图层命名为【大凹槽】。
添加图层样式。
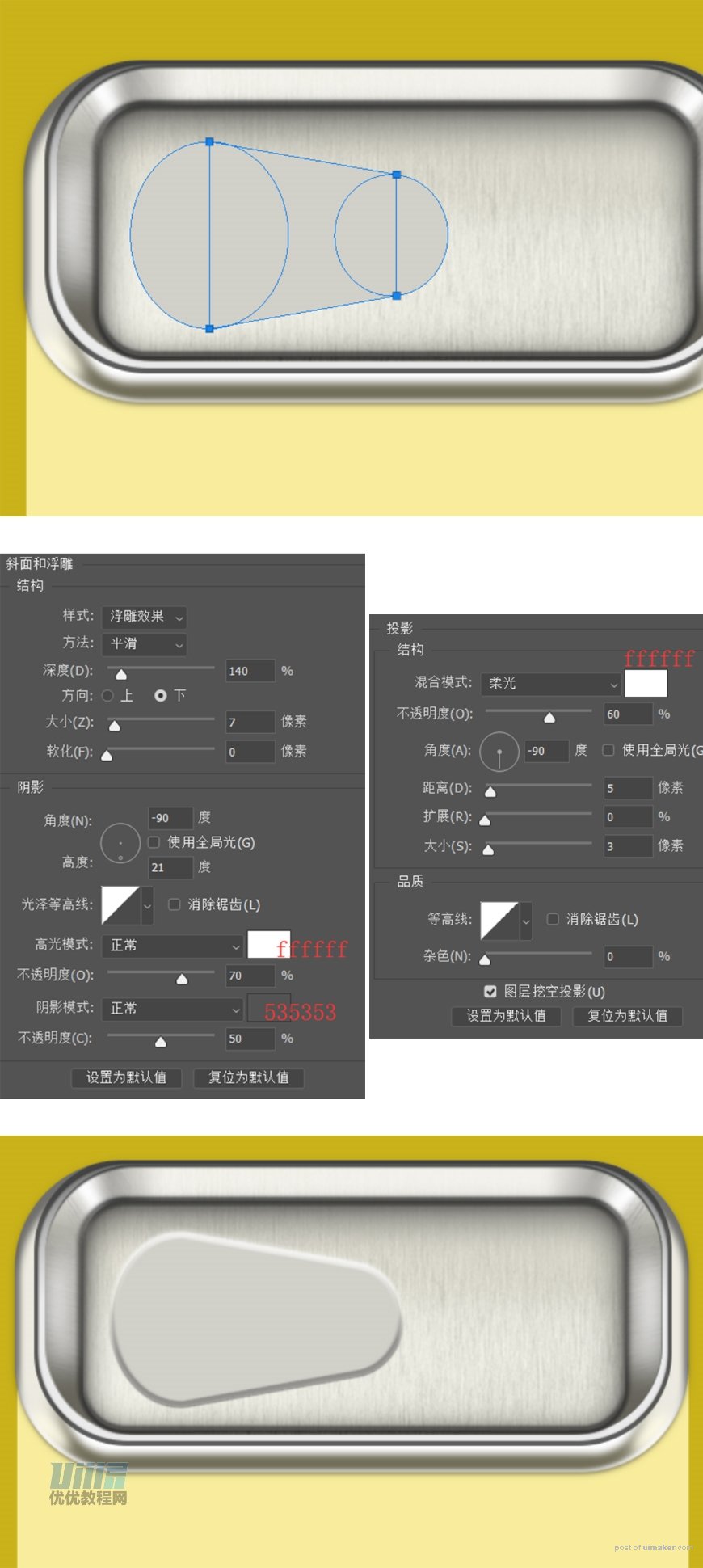
步骤28
新建圆角矩形,数据如图,颜色为#939393。命名为【圆环】。
添加图层样式
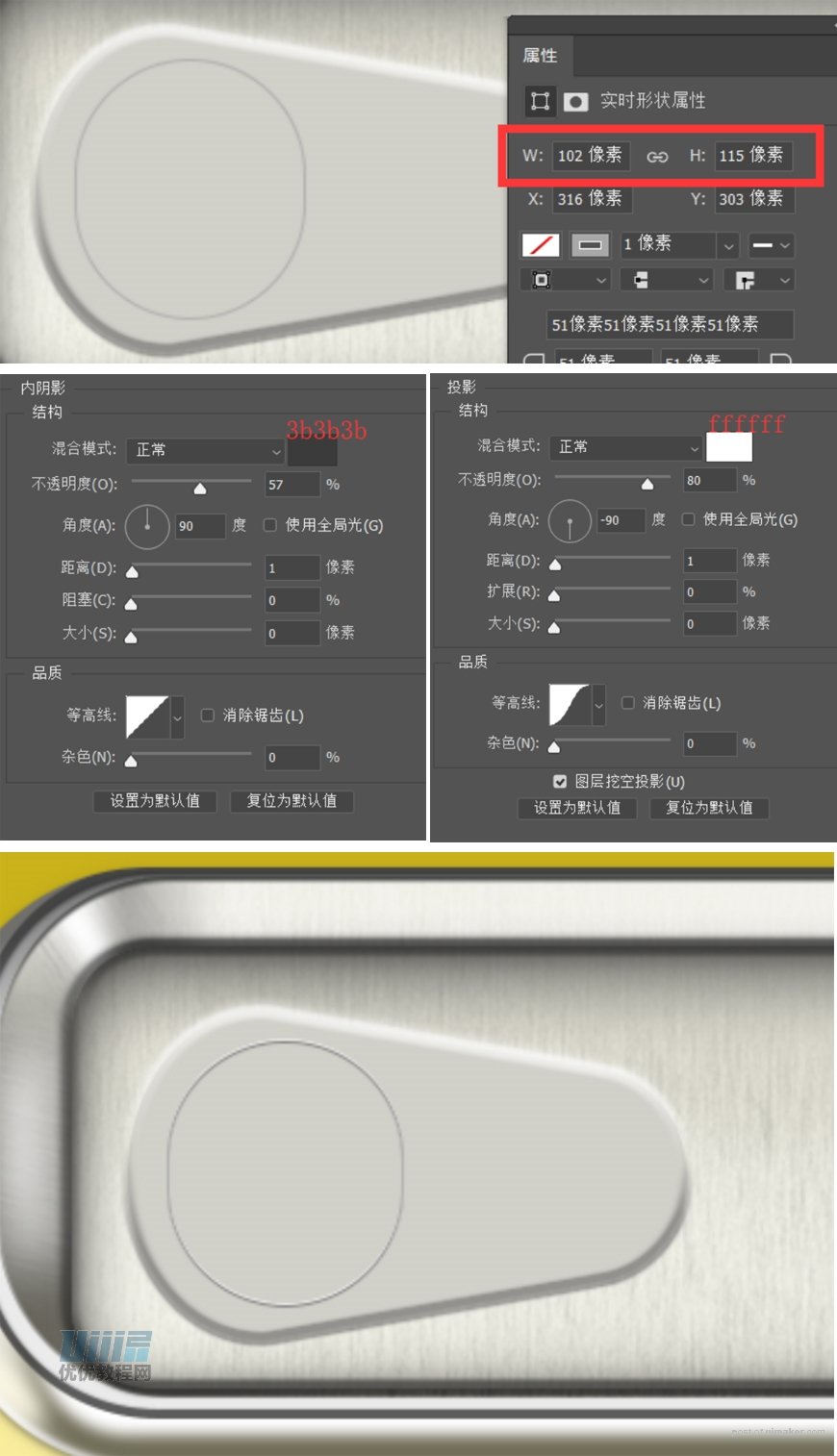
步骤29
拷贝【圆环】,更名为【圆环1】。适当缩小居中,数据如图。
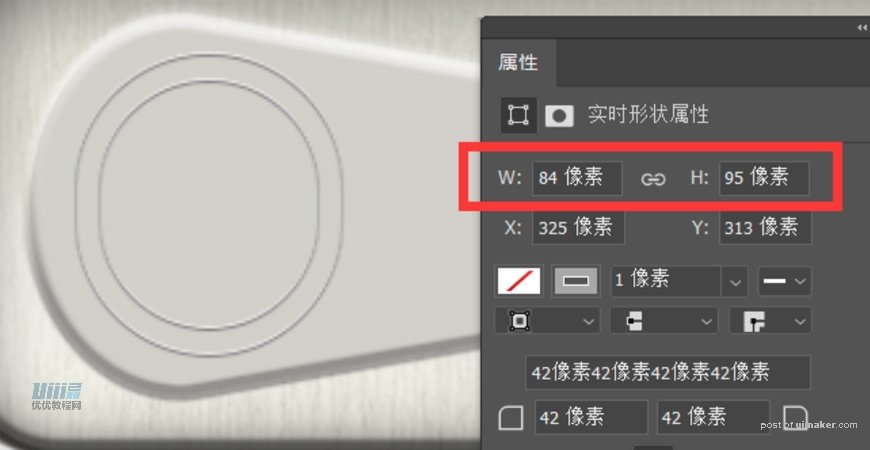
步骤30
新建一个椭圆,改变一下形状。颜色为#c7c6c2。命名为【小凹槽】
添加图层样式。

步骤31
在【小凹槽】上增加蒙版,用渐变工具将左边的凹陷感减淡一点。
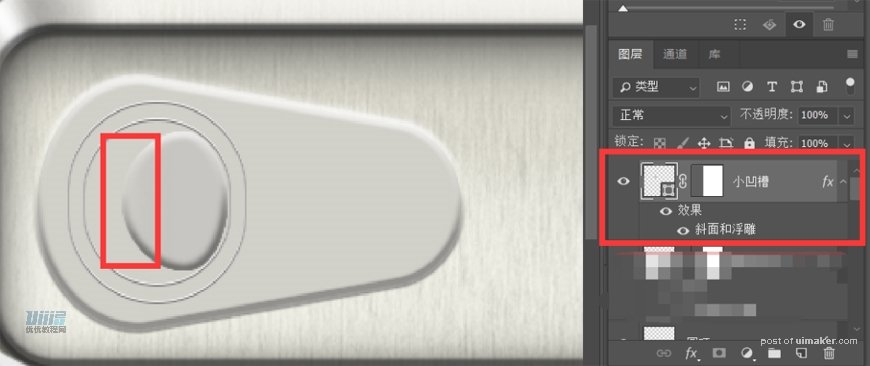
步骤32
将【大凹槽】、【圆环】、【圆环1】、【小凹槽】进行编组为【凹槽】。
覆盖【附件1-铁皮】后,对【大凹槽】进行选区,然后在【铁皮】的图层上建立【大凹槽】的路径蒙版。
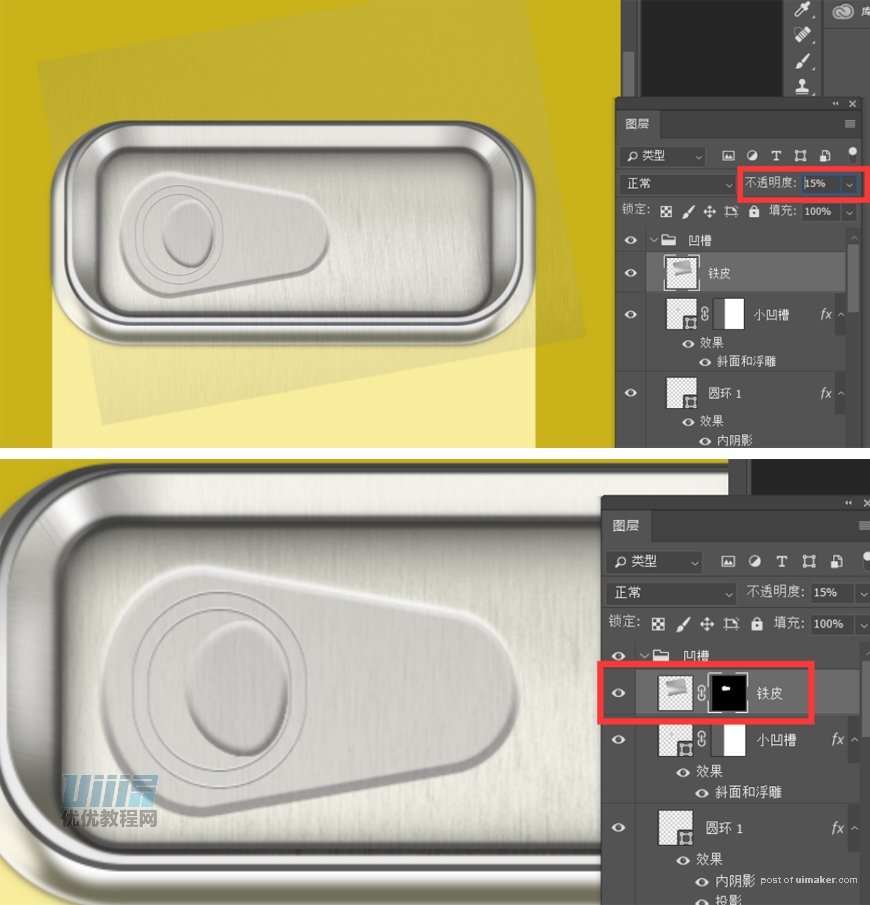
步骤33
大椭圆为74*79,小椭圆为56*68,同样用步骤27的方法,组合三个图形,让过度平滑,并合并形状组件,命名为【拉环】。并通过布尔运算添加圆角矩形,数据如图。
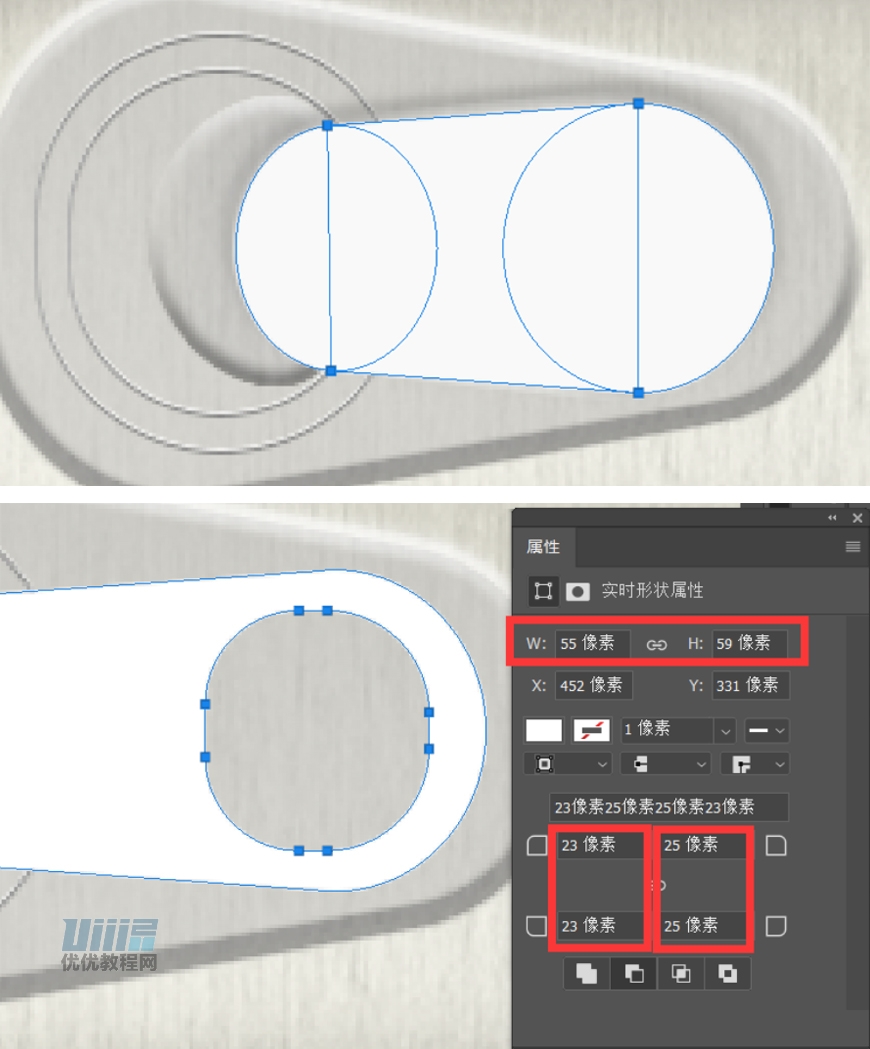
步骤34
在新图层上,建立一个圆角矩形,通过布尔运算增加一个圆角矩形。然后通过布尔运算在左下角减去一个矩形,增加一个圆形。右上角同理可得。最终合并形状组件,并与【拉环】图层合并,减去顶层形状,最终得到一个拉环的样式。