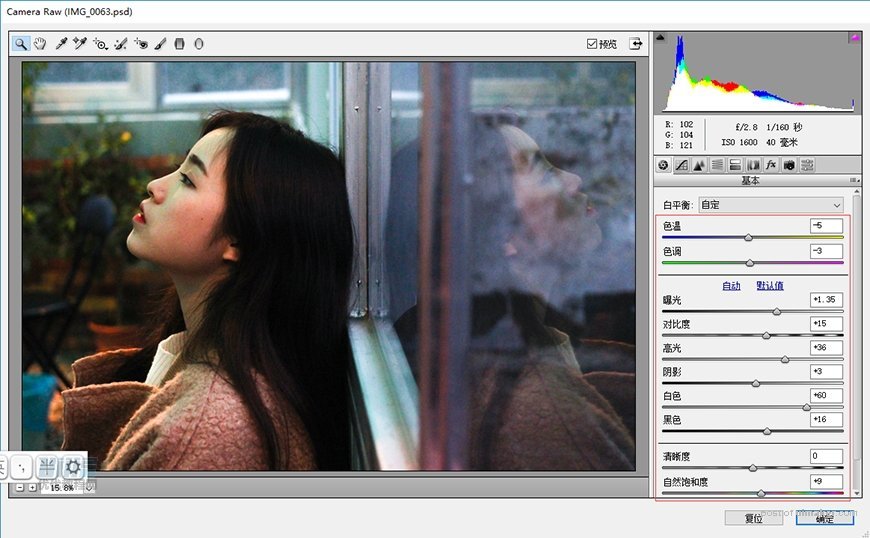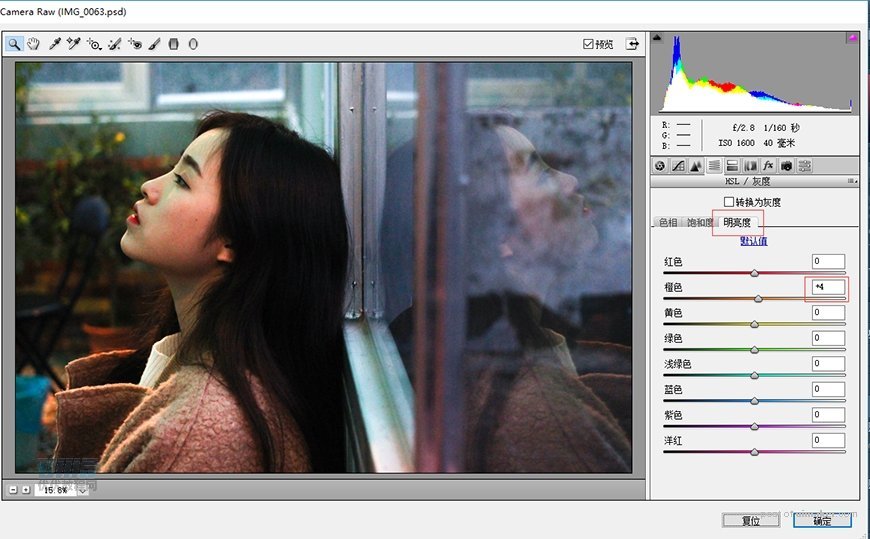来源:网络 作者:LeeXhye
⒂添加一个紫色的纯色图层,给左侧中间部分增加一点紫色。添加一个蒙版,擦除以外的区域。调整不透明度。
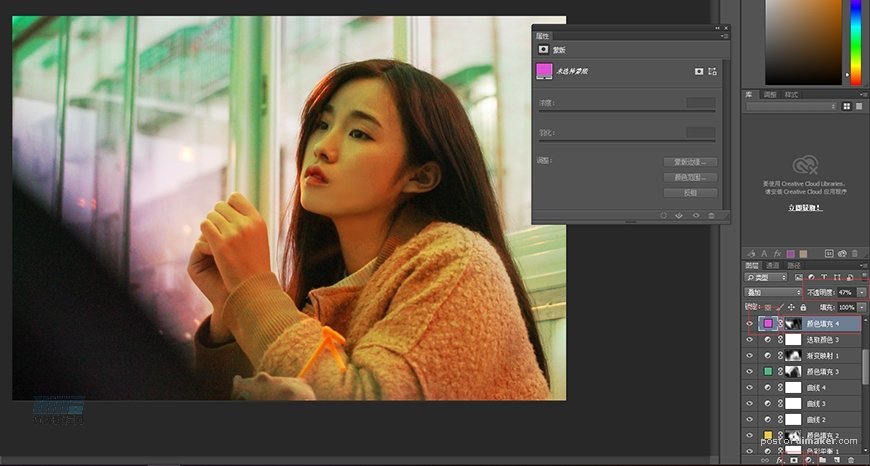
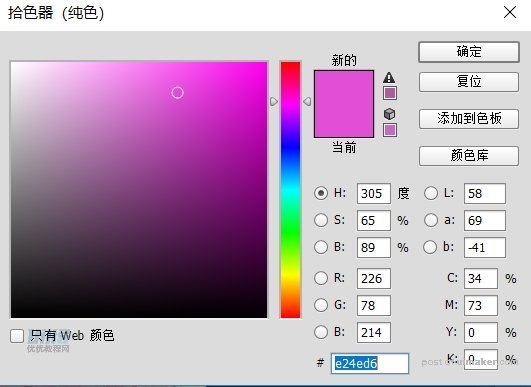
⒃左侧的那一块背景颜色还是有点淡,再加一个红色的纯色图层,添加蒙版擦除其他地方,再调整不透明度。
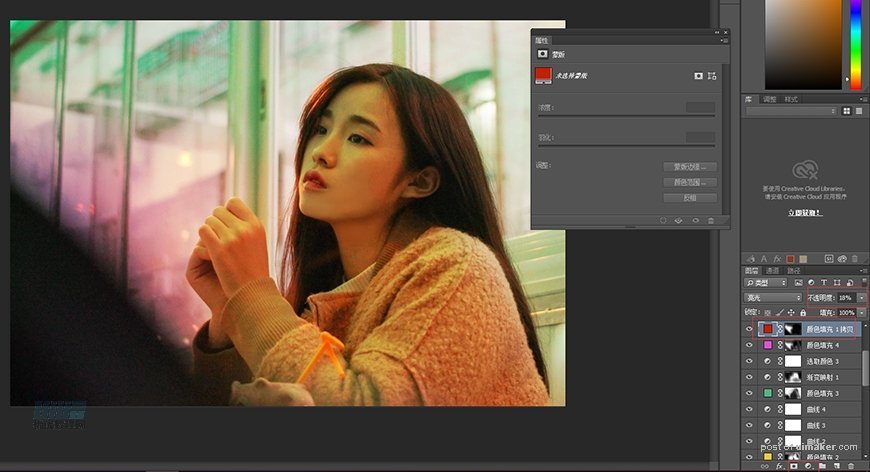
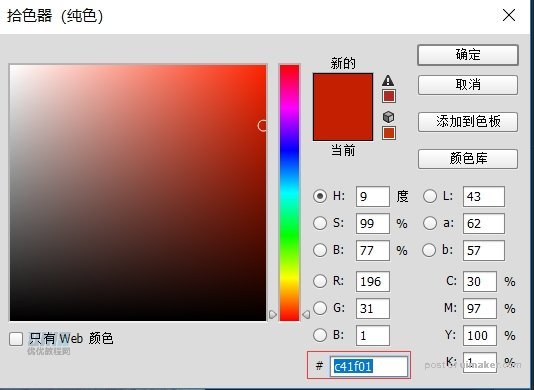
⒄照片整体颜色有些偏暗,添加一个曲线分别提亮暗部、中间调、高光,为了不让坐下黑色区域发灰,用黑色画笔将其擦除,并调整不透明度。
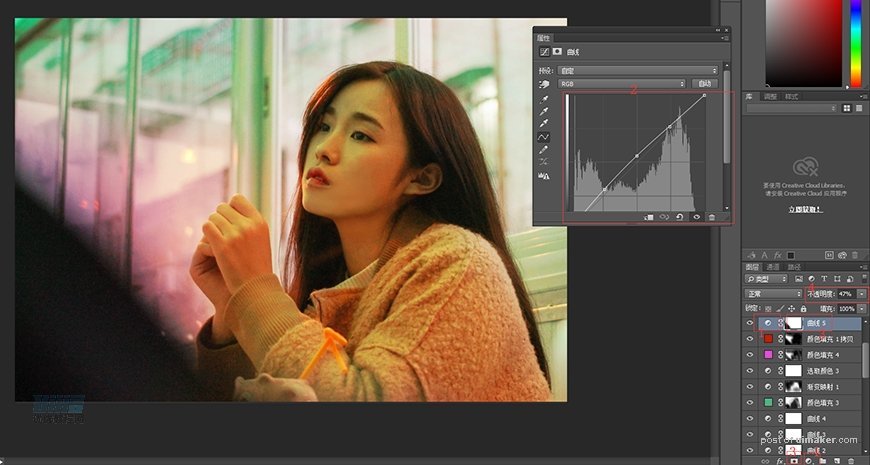
⒅按住ALT+SHIFT+CTRL+E 盖印一个图层,用下载的插件“EXPOSURE 7”给图片做边缘发光效果。“红外→选择适当的预设”,再对数值进行调整。
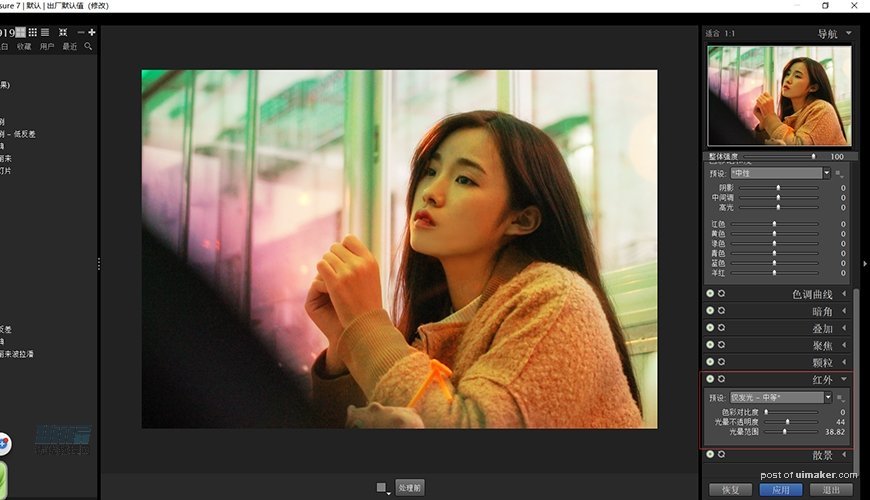
⒆再盖印一个图层,然后转换为智能对象。接着“滤镜→CAMERA RAW滤镜”降低噪点。主要调整明亮度和颜色为100,再适度的调节明亮度细节,这里我调整为60。调完以后会发现脸部会过于模糊,此时加一个蒙版,然后用柔边画笔在脸部位置擦除一下,使脸部相较于照片其他部位不会过于模糊。
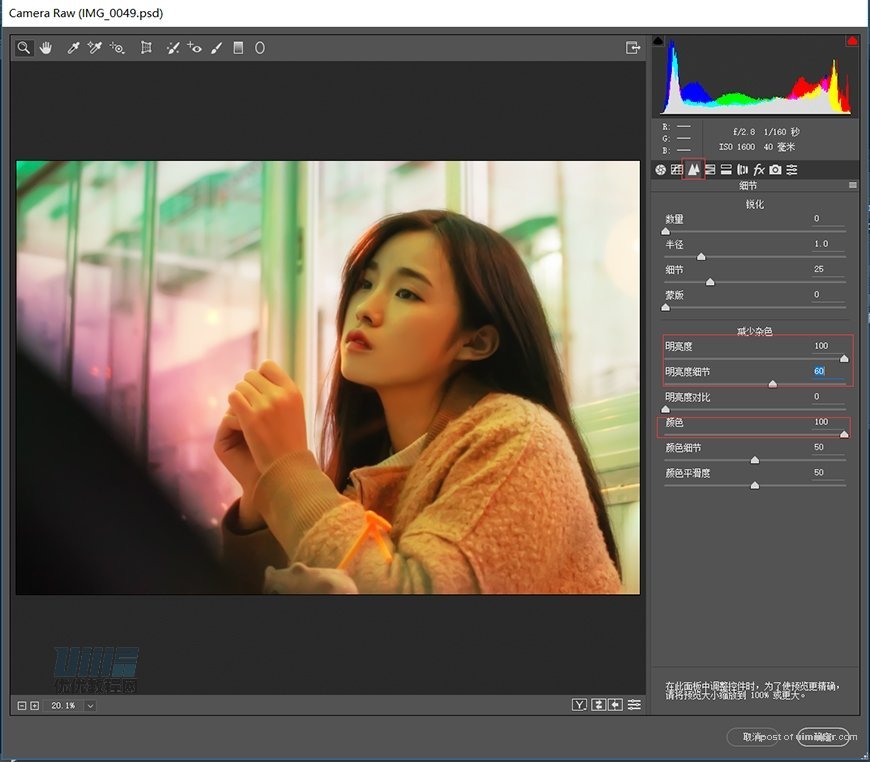
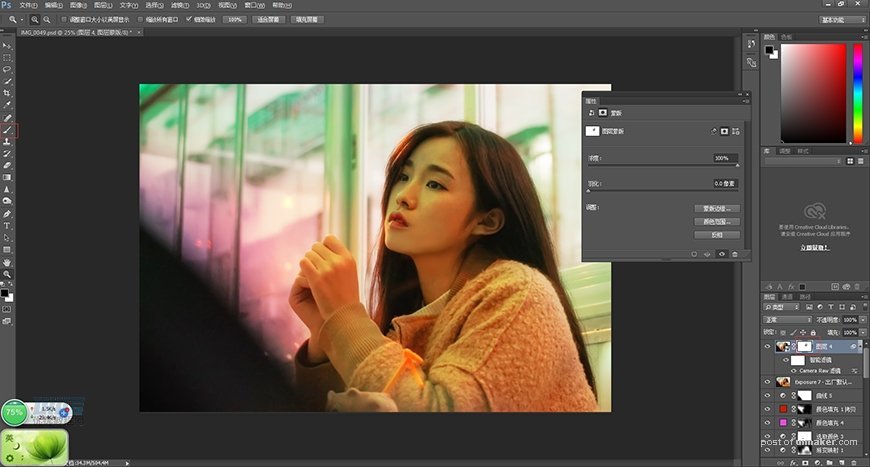
这张照片的复古色调就调完啦~ 我们来看下原图和最终效果图:
原图:

效果图:

重温复古调色—
㈠ 接下来我们就用相同的方法对另外一张照片进行调色。
⑴首先看到这张照片,发现相机在拍摄过程中出现了畸变,所以首先“滤镜→镜头校正”。
镜头纠正前:

镜头纠正前:

⑵照片整体偏暗,用CAMERA RAW 进行一个基础的调色,再调整橙色的明亮度来提亮肤色。