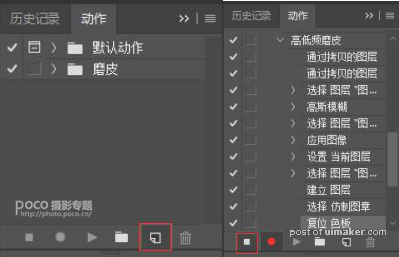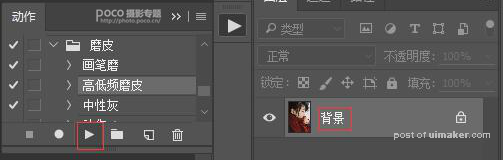来源:网络 作者:苏十一
二图章工具磨皮
这种是适合皮肤需要磨的比较平滑的情况,例如一些清新风格的照片中不需要保留太多的皮肤质感,想修出传说中像剥了皮的鸡蛋般的皮肤,还有模特法令纹比较重的,可以选择这种方法。
1. 第一步仍然复制一层图层,用污点修复画笔工具或者修补工具将脸上比较明显的痘痘去掉。
2. 用防止图章工具,将数值设为不同明度20%,流量60%,按ALT键在皮肤上取样后,在附近点击,按ALT+鼠标右键左右拉动可以快速调整画笔大小,顺着皮肤光影的方向磨皮,如果技术比较熟练,可以将流量的数值调高。在嘴角、鼻翼、眼袋和法令纹的位置,可以适当的弱化一下阴影。在碎发比较多的地方将画笔调小,避开头发位置磨皮,不要磨脸部,皮肤的其他位置例如手、耳朵、身体也要进行磨皮。
3. 磨皮完成后,还是可以调整一下图层的不透明度70-90%,让皮肤有一点点质感。

三高低频磨皮
这种方法是简易版的高低频磨皮,是一种可以保留皮肤质感的磨皮方法,尤其适合胶片拍摄的人像磨皮,它在磨皮的同时可以保留胶片颗粒。也适合碎发比较多的人像,可以放大大胆的磨皮,而不担心影响头发。还有情绪类人像需要很好的保留皮肤质感,这种方法都非常合适。这种方式磨皮也不需要花费太多时间。
1. 第一步仍然是用污点修复画笔工具或者修补工具将脸上比较明显的痘痘去掉。
2. 复制两个图层,选择图层一,菜单栏选择滤镜-模糊-高斯模糊。
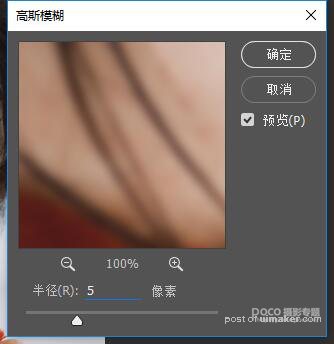
3. 选择图层1拷贝图层,菜单栏选择图像-应用图像,图层选择图层1,也就是进行了高斯模糊处理的那个图层,混合选择为减去,缩放为2补偿值为128。q确定后图层呈灰色,将这个图层的混合模式设置为线性光,图片变回了原来的模样。
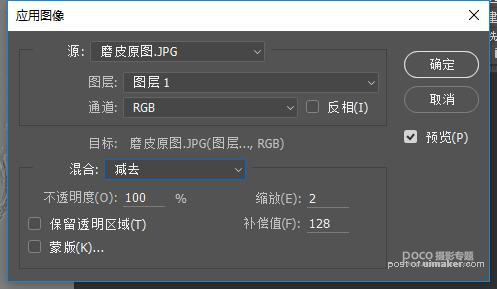
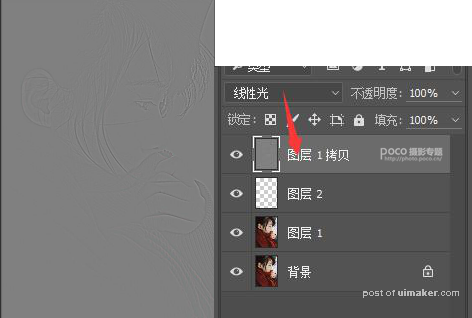
4. 在图层1上建立新图层图层2,选择图章工具,将样本设置当前和下方图层,按快捷键D复位色板,然后直接在图层2上按上一种方法进行图章磨皮就可以了,磨皮的同时还可以调整高光和阴影的位置。
5. 按ctrl+alt+shift+E 合并可见图层,可以用修补工具对第一步没有处理干净的瑕疵部分进一步调整。
6. 经常应用这种磨皮方法的话,可以把这一步骤建立动作,省略这些步骤,直接磨皮即可。在动作面板,点击建立新动作按钮,开始讲1-4步骤做一遍,到复位色板这一步,点击停止就记录动作完成了,以后每次用对背景图层直接按播按钮播放就可以了。(应用动作的图层名必须与初始纪录动作时的图层名一致)