来源:网络 作者:昀恒
6、压暗背景。按Ctrl + J 把当前图层复制一层,混合模式改为“正片叠底”,如下图。

7、分离边缘发丝。创建一个色阶调整图层,把暗部大幅压暗,参数及效果如下图。
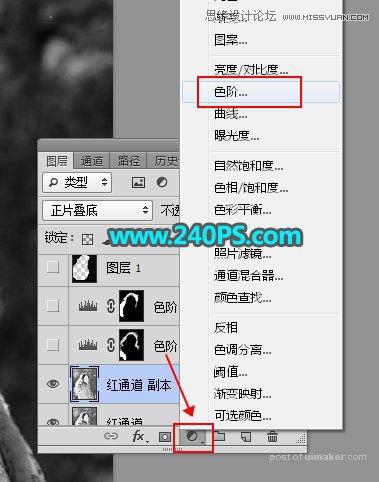

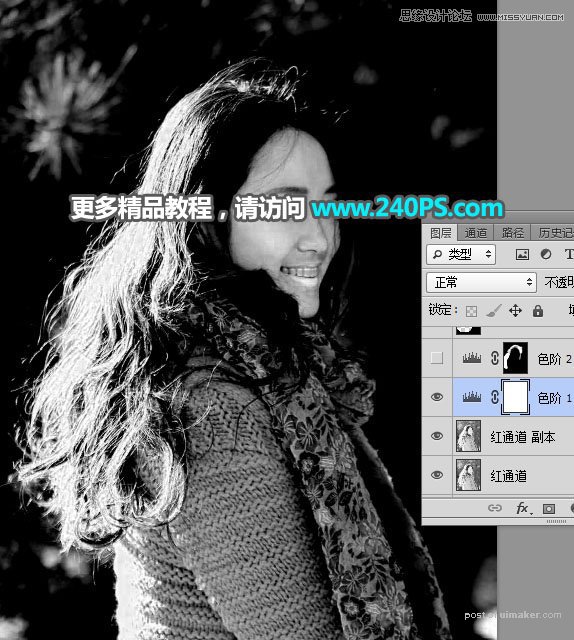
8、把当前图层蒙版填充黑色。

9、用画笔涂出边缘发丝。把前景色设置为白色,选择画笔工具,画笔不透明度设置为20%,如下图。
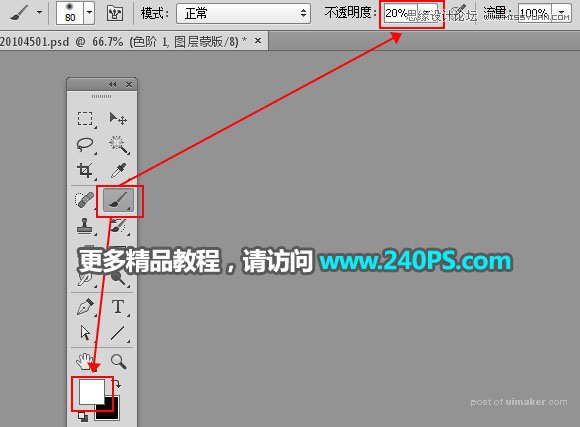
10、用画笔把下图选区部分的背景涂暗。


11、再次压暗背景。创建色阶调整图层,加大明暗对比,参数设置如下图,确定后把蒙版填充黑色,再用柔边白色画笔把发丝区域涂出来。


12、发丝基本分离出来,不过红框位置还有一点背景。
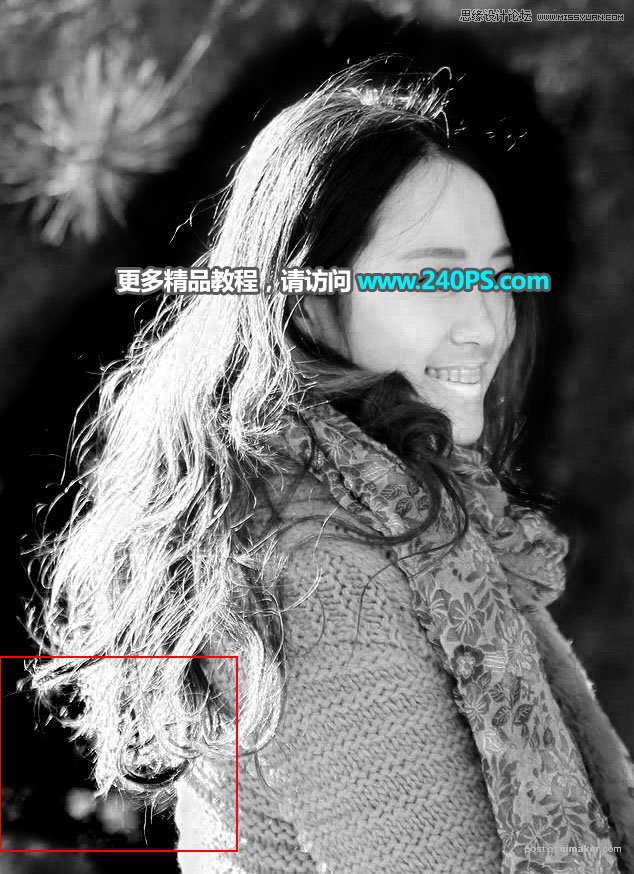
13、分离头发区域。新建一个图层,用套索工具勾出人物发丝区域。
