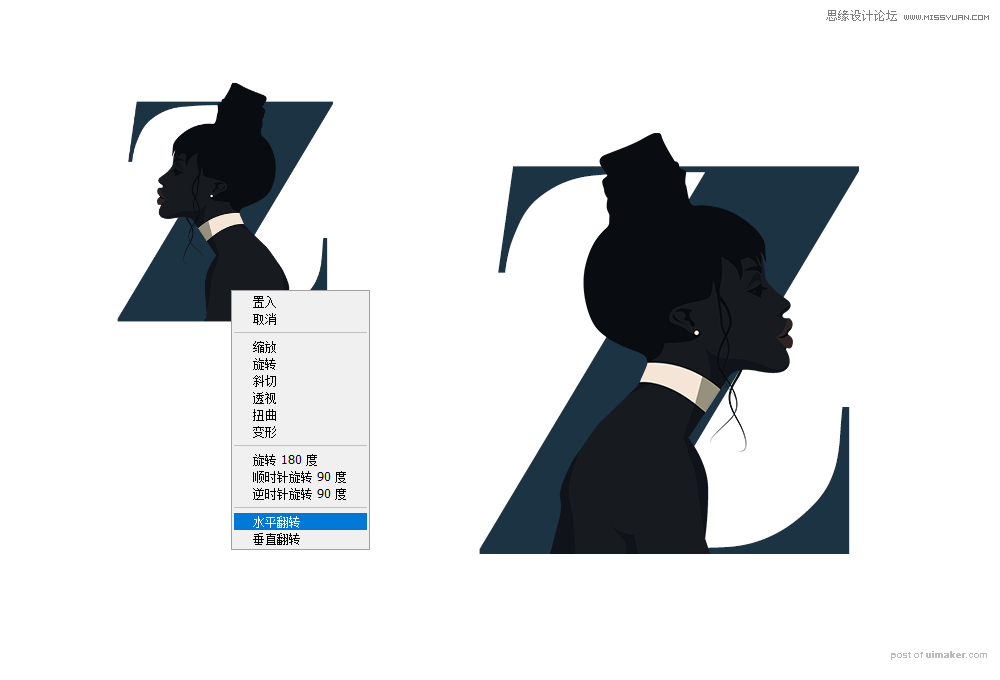来源:网络 作者:飞屋睿
然后记得将这些线条扩展外观,使其成为填充的形状,这时描边是关闭状态。
到这一步,我们就可以开始填色了,虽然还有很多的细节没有绘制,但是只要大形确定后,细节在填色状态下会更好的和整体形状保持融合。
填充大形
大家可以发现,这张人像的色彩其实非常简单,单就人物来说大面积的色彩就只有两个:头发和皮肤。而这时人物的皮肤和头发的颜色也比较接近
原片的背景也有色彩,我们可以填充背景的色彩,和原有照片的色调保持一致。
STEP 06
绘制一个矩形作为背景,将其填充为蓝色(#153d5f),然后将人物的皮肤填充为略带蓝色的褐色(#242b35),以及人物头发的颜色(#090d11),这是三个最主要的颜色。
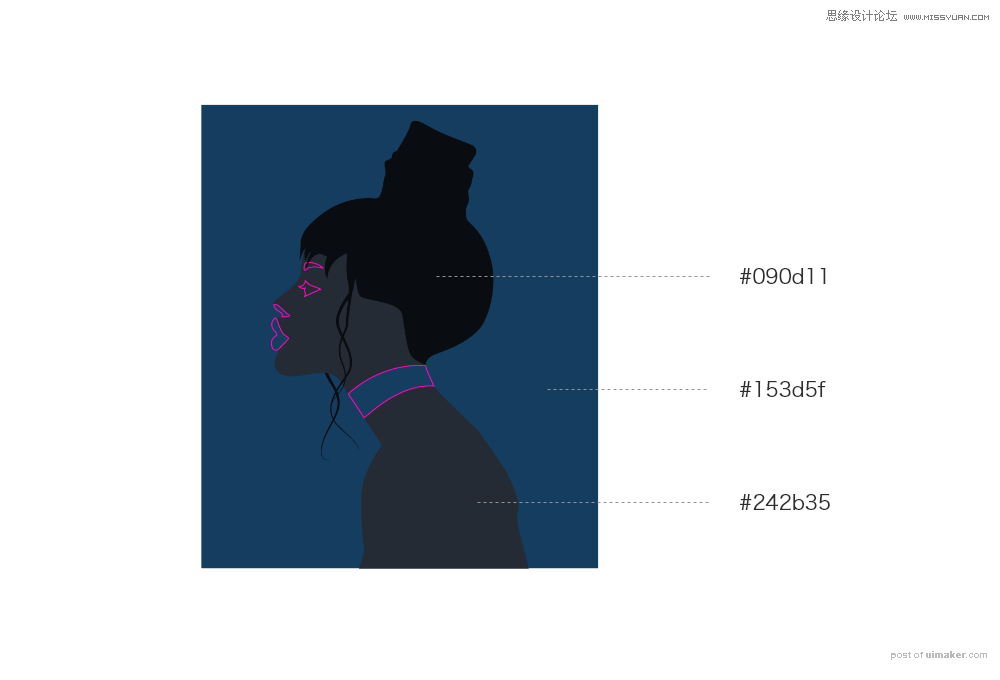
完善细节
STEP 07
剩下是人物面部的细节(眼、鼻、嘴),眼睛我们沿用头发的颜色,鼻子其实只是下沿的阴影部分需要填色,而嘴的颜色我们要找一个略带红,但仍然和其他颜色处于同一深度的色彩。还有人物的脖子的装饰物,需要安排为一个比较亮的米白色。
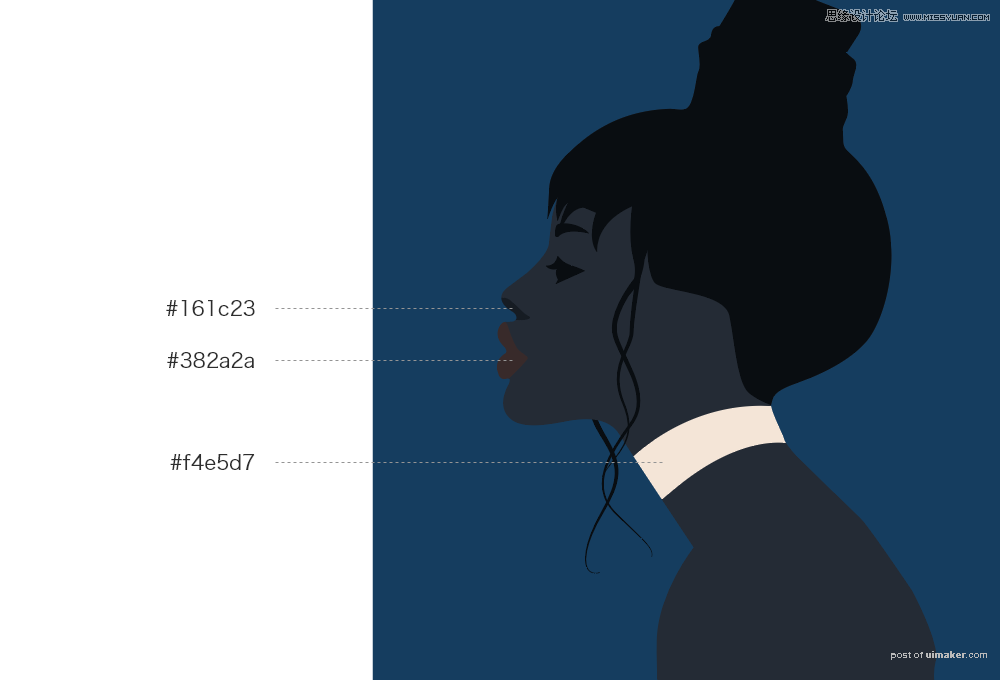
STEP 08
我们继续修饰人物的五官细部,增加唇部和眼部的阴影。
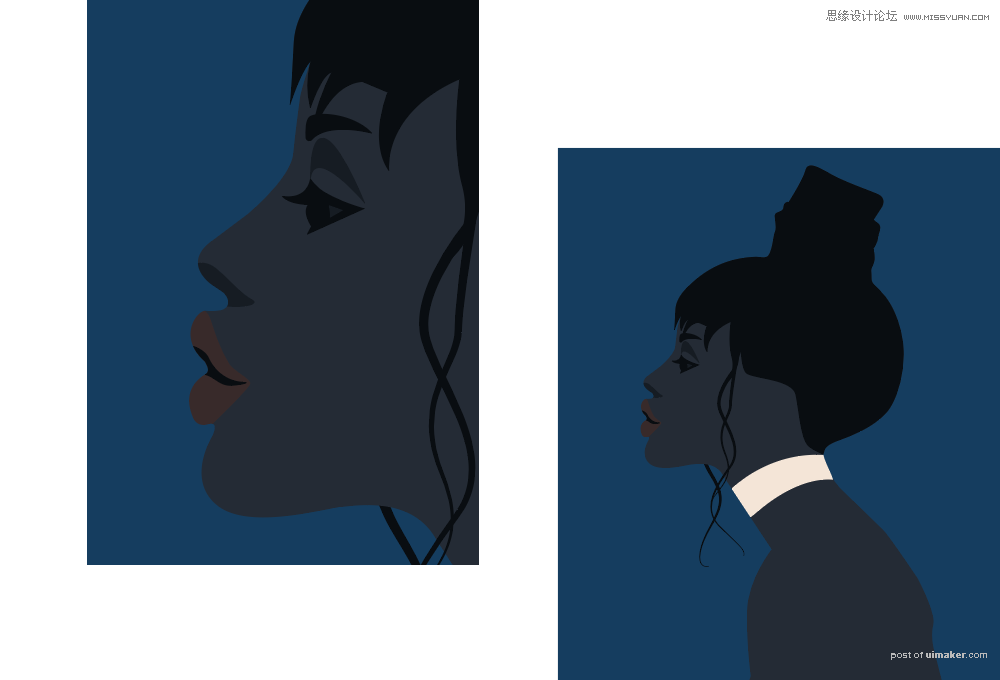
STEP 09
再给人物增加耳朵的形状,耳朵的绘制主要以阴影来表现。我们找出两块最能表现耳廓造型的形状来作为绘制对象,并且为人物配上耳钉。

STEP 10
人物身体的其他部分的阴影也需要增加,采用更深一些的色彩就能描绘出不同的阴影造型。最后再修饰一下线条,人物的部分就绘制完成。

STEP 11
在使用前,你需要最后再调色,根据实际情况,将整体色彩调得再暗一些。

这时你需要从AI当中导出一张不含背景的透明背景的人像PNG图片,透明背景的PNG图片可以作为素材在任意场所使用。
设计思路
首先,你在使用素材前要清楚它的使用方向,比如在这里,我将要设计的是一个网站的 landing page ,也就是用户进入网站首先看到的画面。我打算采用相同风格的三张图片作为滚动幻灯来展示首页。在任何设计前,都需要对最终效果有个大致的规划,当然实际的情况是可以见招拆招。
安排合适的字母
要和字母组合,我们首先应该选用适合的字母,对于ABCD……这样的字母外观要有一定的认识,看到字母本身背后的骨架造型,然后选择和人物有呼应的部分。比如这里我选用的是字母Z。
STEP 12
然后打开PS,新建一个1980*1080的新文档,这是一个大网页的尺寸。

STEP 13
在新建的文档上,运用文字工具写出一个Z,这时要选择一个比较有表现力的字体,在这里我使用的是「Nouvelle Vague Black」。字体大小为750,字体的颜色为我们在AI绘制人物时使用的背景色,同款。
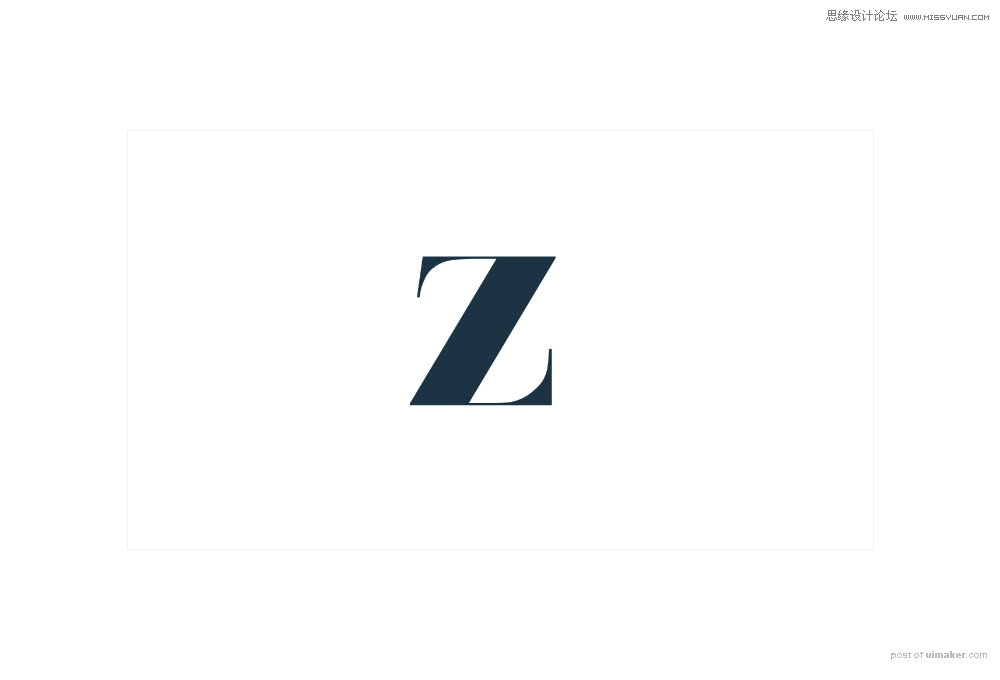
在白色背景上它显得特别黑,比较看不出色彩的彩度。
在插画准备的阶段,我们所临摹的照片已经将色彩定了一个基调,特别是色彩的亮度上,大部分都选用了亮度较暗的色调。当然大家不用担心看不出彩度,因为我们最后会调整白色背景,将背景调暗以后,就不会出现这样的视觉上的问题了。
和插画融合
STEP 14
这时将你在 STEP 12 做好的人物PNG图片导入到文档里,安排在字母的图层之上。缩小到和字母差不多大小。这时根据外观特征,人物需要进行水平方向的对称的翻转,这时点击右键执行【水平翻转】,将两者的位置安排得恰到好处。