来源:网络 作者:浦江戴明光
这个曲线的作用就是用来调节一下画面的对比,让画面的层次不那么灰。
用LR画笔调节肤色
我们调节好画面的层次后,接下来做最后的皮肤调整,在这个步骤,我们会用到LR的画笔工具,快捷键是K
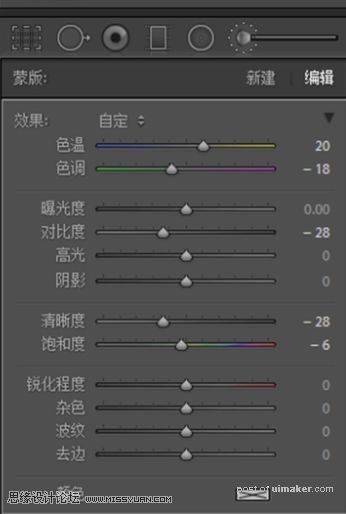
这个时候我们按“K”进入LR的画笔工具,就会看到左边这个任务栏。
接着我们适当调节一下色温,色调,对比等这些参数。
调节的思路也是让肤色和环境的颜色和谐统一。
设置好画笔参数之后我们不要退出画笔的界面。
找到预览图下方的[显示蒙版叠加]勾选,这样方使我们观察是否有把皮肤选择到。

这时我们就可以对人物的皮肤进行调节了,被覆盖的地方会以红色高亮显示,就是选择到了。
如果要取消红色高亮显示,只要不勾选[显示蒙版叠加]即可。

调节后的照片就是这样的了~
液化与磨皮
在LR调完色之后,我们用PS把照片做最后的调整。
我们先执行[液化]指令稍微修一下妹子的脸型。
因为这位妹子的脸型不错,所以修的程度比较轻微。

液化完皮肤之后,我们再用画笔工具调节一下脸部的阴影。

从上图我们看到妹子鼻梁上的高光有点太生硬。
所以我们用画笔工具,模式为正常,在任务栏里把透明度与流量分别设置为8%与53%。
最后按右键,选择柔边的笔触。
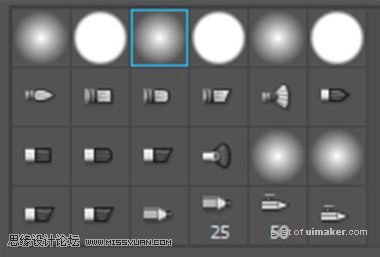
然后我们就可以按[ALT]取妹子鼻梁旁边的颜色来柔化一下高光啦。

局部锐化
那么最后我们来进行一个局部的锐化。在任务栏找到滤镜-其他-高反差保留,在弹出的页面里把半径设置为1.0像素,然后把图层的混合模式修改为线性光。
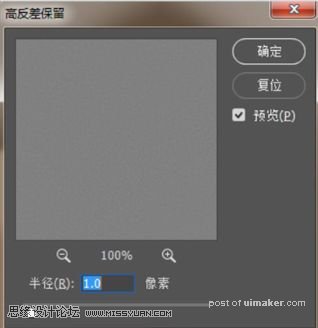
锐化前后

然后我们按[ALT+蒙版键]建立一个黑色蒙版,用白色的画笔,80%透明度,100%的流量擦出眼睛,只保留对眼睛的锐化。
完成:

整个画面给人很舒服的感觉,前期准备和后期思路都教给同学们了,通过教程来练习一下吧。