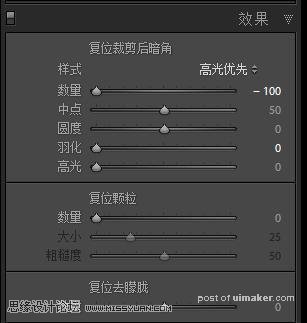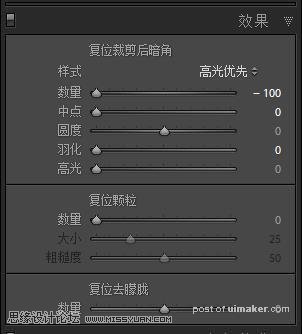来源:网络 作者:瑞开琳
高光溢出直方图及图像-画面红色部分为溢出严重的部分
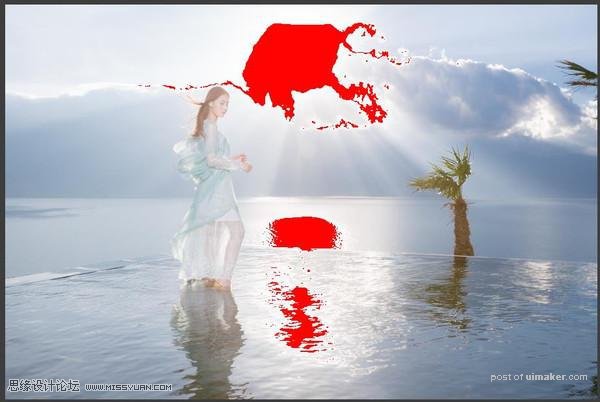
暗部略微溢出直方图及图像


暗部严重溢出直方图及图像-画面蓝色部分为溢出严重的部分
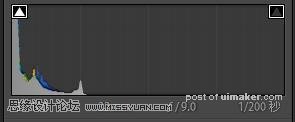

第五步:清晰度、鲜艳度、饱和度
为了增加唯美的感觉,降低清晰度,会让照片整体看起来更柔和。增加鲜艳度30,让弱饱和的色彩鲜艳起来。而饱和度是针对整体饱和的调整,我们不去进行调整。
第六步:HSL/颜色/黑白
在HSL中,,我们可以明确的指定颜色来调整色相、饱和度和明亮度。
那针对这张照片的调整思路是,我们要压暗天空和水面然后提亮人物肤色。
那么如果你不知道云彩是什么颜色,怎么办?在色相下面有个
的图标,鼠标左键单击,然后在图像云层的地方单击鼠标左键上下拖动,LR就会自动识别这是什么颜色,然后进行调节。是不是很智能?

让我肉眼去看,我可能只会调整蓝色。但是用这种方法,会自动识别出蓝色和紫色,并一起调整。只不过蓝色调整多一些,紫色少一些。在这,适当增加了蓝色和紫色的饱和度。

同样的,适度压暗了蓝色和紫色的亮度,也就是压暗了云和水面。提亮了20的红色和橙色,主要是针对肤色的调整。

第七步:分离色调
针对高光和暗部整体氛围感的继续调整。高光部分加了10和自然光一样的暖色调,暗部加了10的蓝色冷色调。
小技巧:按住ALT键的同时,来回拖动色相的按钮,画面会自动显示饱和度100的色相变化,方便观察。
另外需要注意,饱和度不可以增加过多,这里只是略微增加一点氛围感。后期还会PS中去强化。
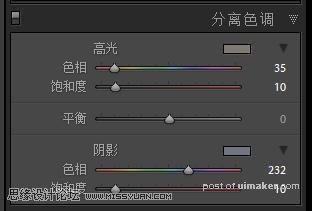
第八步:细节
因为本来就是ISO100拍的,再加上用灯补光,所以画面很干净,噪点很小。因此,减少杂色用20,颜色40。锐化这里采用默认的25。
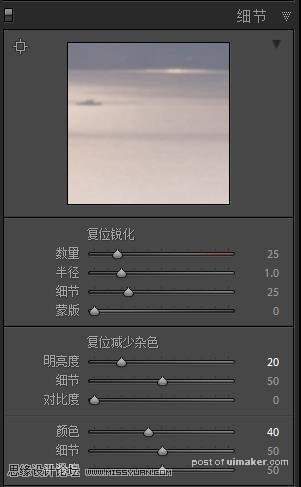
第九步:效果
数量向左是加暗角,向右则是亮角。这里向左调整10。然后中点是控制暗角大小范围,将中点调整为0。
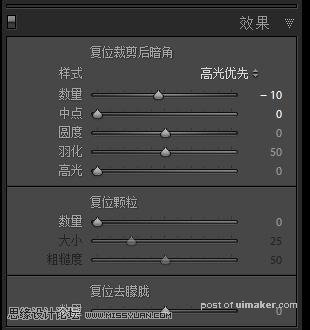
如果还是不清楚是怎么回事?大家可以把数量向左调整到-100,羽化调整为0,然后去调整中点、圆度这些参数,就好理解多了。来回多试几次,你就知道怎么用了。