来源:网络 作者:昀恒
8、降噪处理。新建一个图层,按Ctrl + Alt + Shift + E 盖印图层。然后选择菜单:滤镜 > 模糊 > 表面模糊,参数及效果如下图。
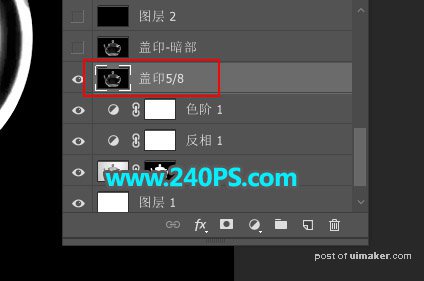
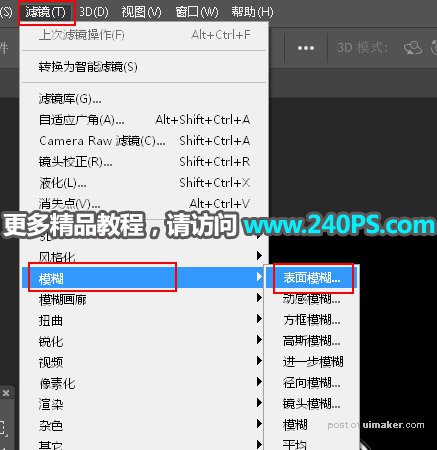
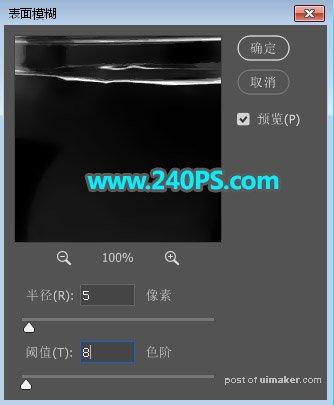

9、新建一个图层,盖印图层。然后命名为“盖印-暗部”,如下图。

10、提取高光。新建一个图层,填充黑色。
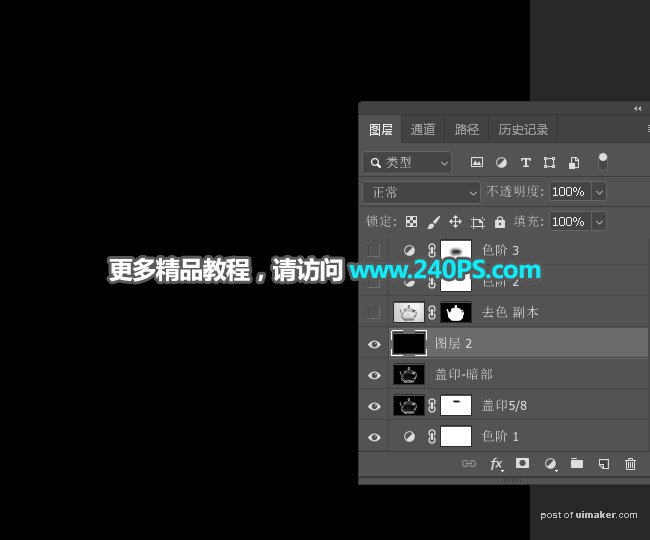
11、选择底部的“去色”图层,按Ctrl + J 复制一层,按Ctrl + Shift + ] 置顶。
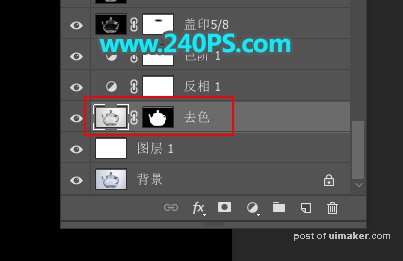

12、创建色阶调整图层,把暗部和中间调颜色大幅压暗,参数及效果如下图。


13、创建色阶调整图层,增加明暗对比,确定后用下面的柔边画笔把水壶中间部分涂出来,如下图。
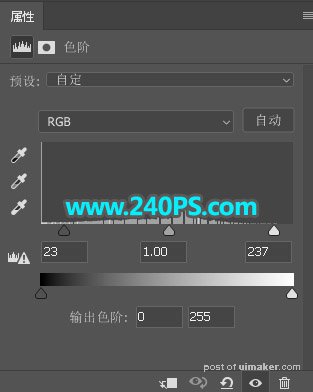
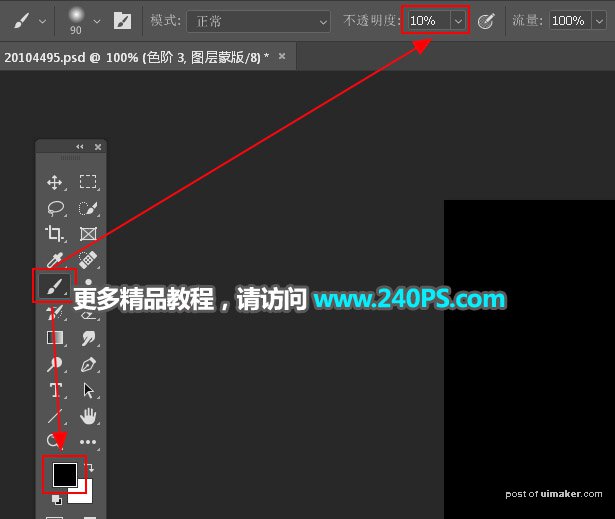
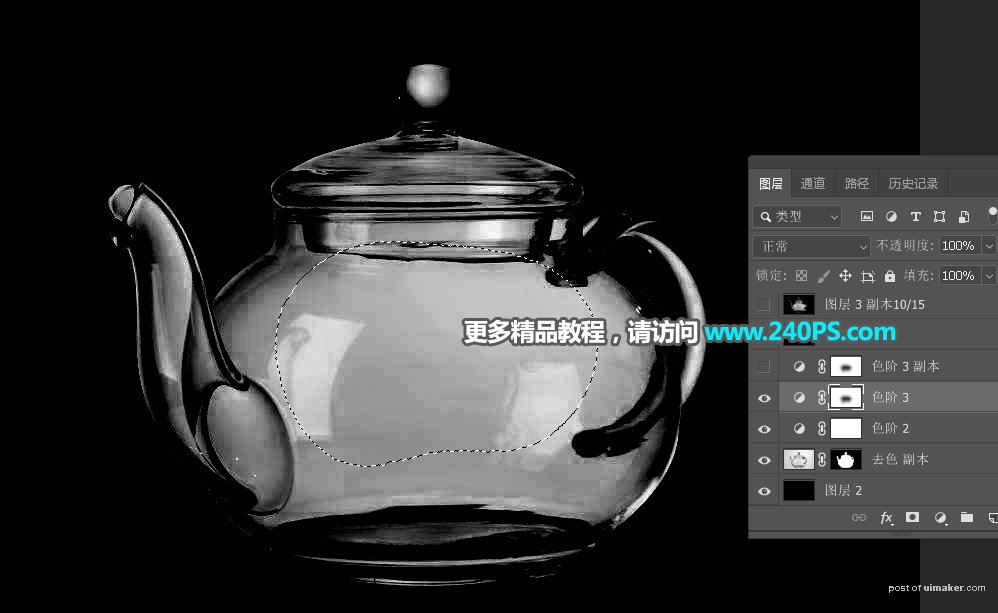

14、按Ctrl + J 把当前图层复制一层,如下图。

15、新建一个图层,盖印图层,同样的方法用滤镜降噪处理。

16、中间部分太亮的部分可以稍微压暗一点。
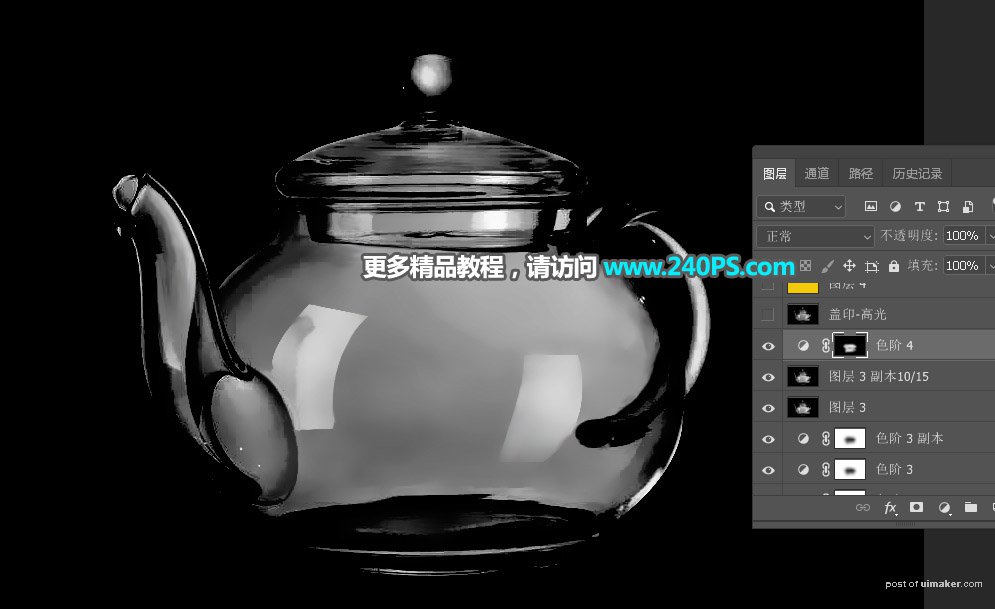
17、新建一个图层,盖印图层,命名为“盖印-高光”。
