来源:网络 作者:小申羊
二、抠图实战——松林
3.1、图像分析先看原图。
(1)树木的枝干非常复杂,的颜色并没有太大的变化;
(2)这种图很难用"色彩范围"、"魔棒工具"将其选取;
(3)可考虑使用"通道混合器"、"色阶"等命令来增强图像对比度,借助蒙版抠图

3.2、抠图过程
(1)反相
a)Ctrl+I将图像反相
b)"反相"可将图像通道中每个像素的亮度值都转换为256级颜色值上相反的值;
c)从反相的效果中可以看到,天空和云彩显示出比较一致的色调,树木的枝干呈现为白色,树枝与背景的色调已经初步分离;

(2)通道混合器
a)新建一个通道混合器调整图层,打开通道混合器对话框,勾选"单色",得到黑白的图像效果;
b)红、绿、蓝三个参数设置如下图所示;
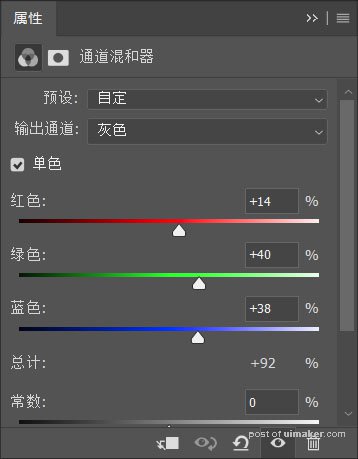
c)经过通道混合器处理后,图像变成黑白效果,树木与天空对比度得到加强;

(3)色阶
a)添加一个色阶调整图层,打开色阶对话框,将阴影和高光滑块向中间移动,增强色调的差异,使图像中的深色变成黑色,浅色变成白色;
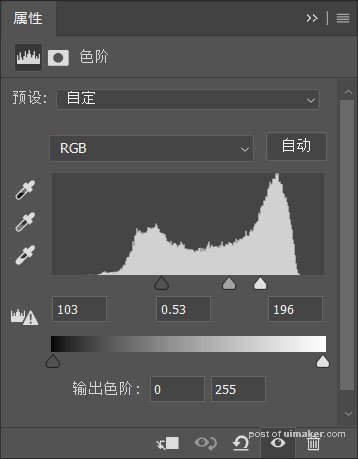
b)色阶调整后的效果如下图所示;

(4)创建图层蒙版
a)Ctrl+Shift+Alt+E盖印可见图层,使得上面的黑白效果成为单独的一层;
b)Ctrl+A全选图层,Ctrl+C复制;
c)回到原来的彩色图层中,创建一个蒙版,按住Alt键单击蒙版,可进入蒙版内部编辑,此时Ctrl+V粘贴,黑白图像就作为蒙版了;
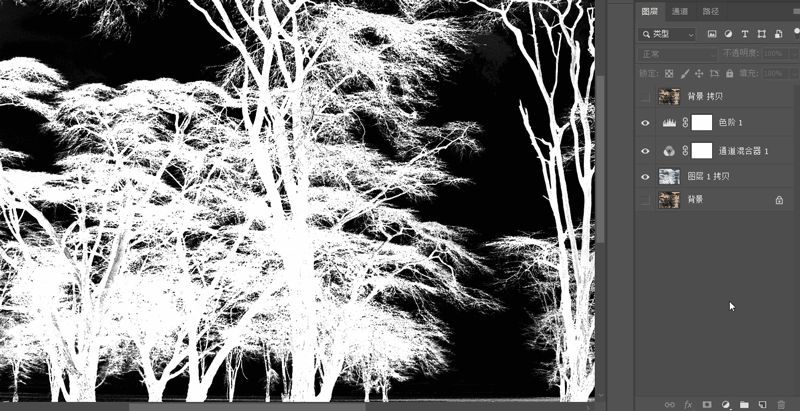
(5)替换背景,合成新图
将另外的一张背景图添加进来,并且再微调一下细节,,这样整个抠图+合成图像就完成了;
