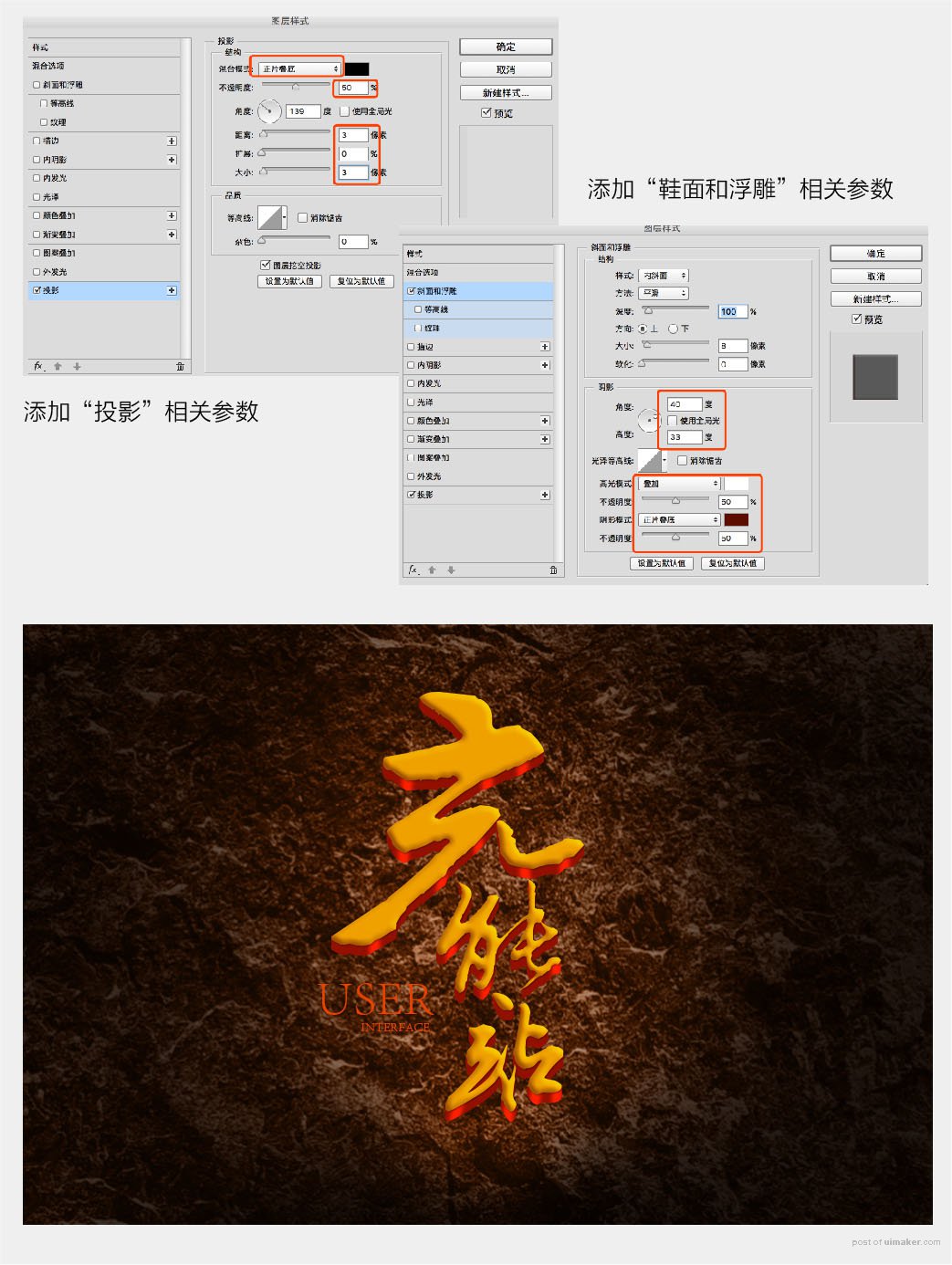来源:网络 作者:UI充能站
5、为了更加突出文字主体,我们将文字四周的背景压暗,在“背景上色”图层上面新建一个图层,命名为“背景压暗”,将图层混合模式改为“正片叠底”,颜色选择黑色,调整为合适的不透明度,用画笔在背景四周进行涂抹,效果如下。
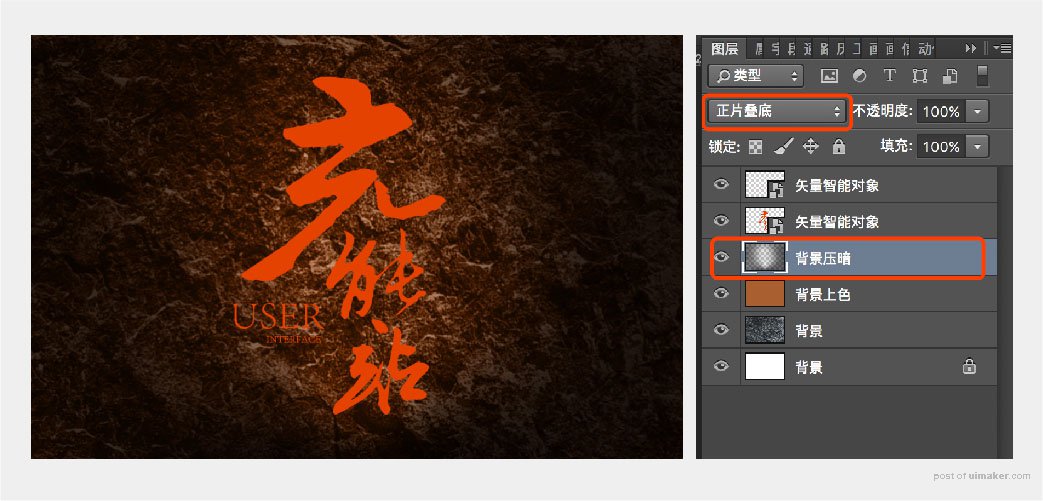
6、下面我们开始正式处理文字层,首先我们改变一下文字的颜色,将文字改为黄色,在“文字”图层上面新建一层,同时按住Ctrl+Alt+G制作剪切蒙版,用画笔工具将颜色调成黄色(色值:#efa100),在文字图层上面进行涂抹,效果如下。
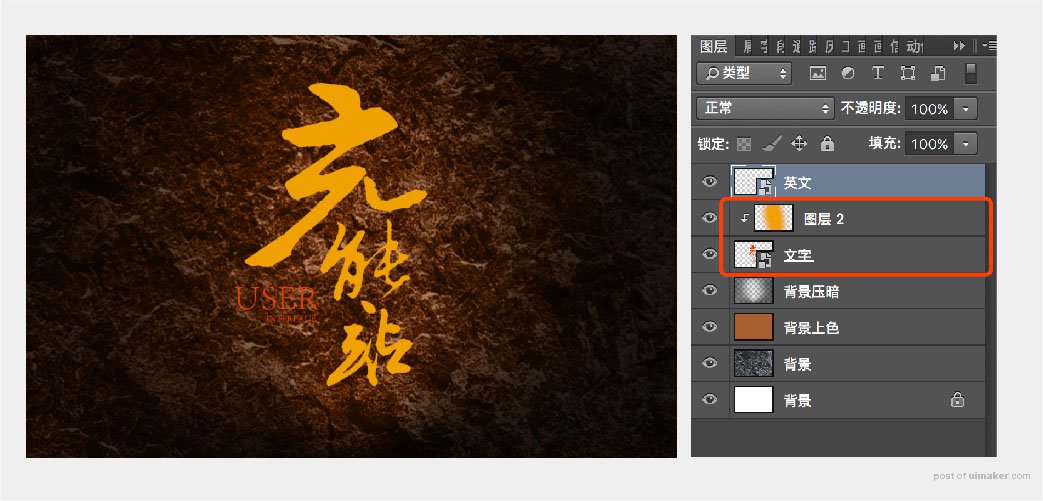
7、下面我们给文字图层增加厚度,选中文字图层,按住Alt键的同时按键盘的下方向键,移动并复制图层,重复8次以上操作,得到文字层厚度,将厚度图层合并并转化为智能对象,在文字厚度图层上面新建图层,制作剪切蒙版,用画笔涂抹,将文字厚度图层改为红色,效果如下。
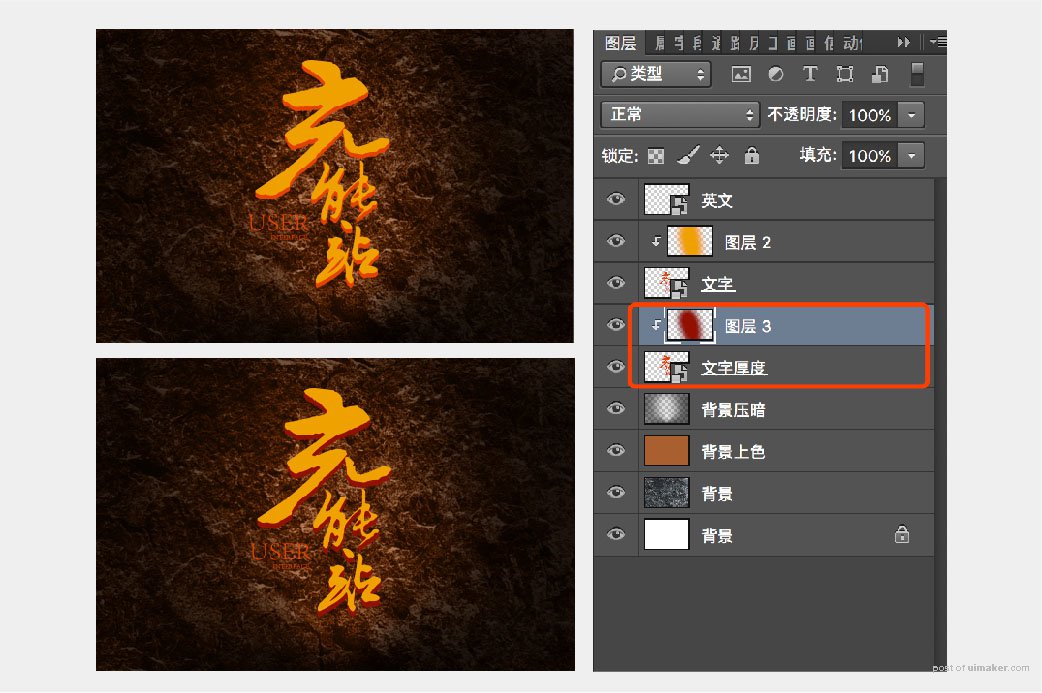
8、在文字厚度涂抹图层上面继续新建图层,并制作剪切蒙版,图层模式调整为“叠加”,用白色画笔在厚度图层上相应位置进行涂抹,给文字厚度增加更多细节,效果如下。
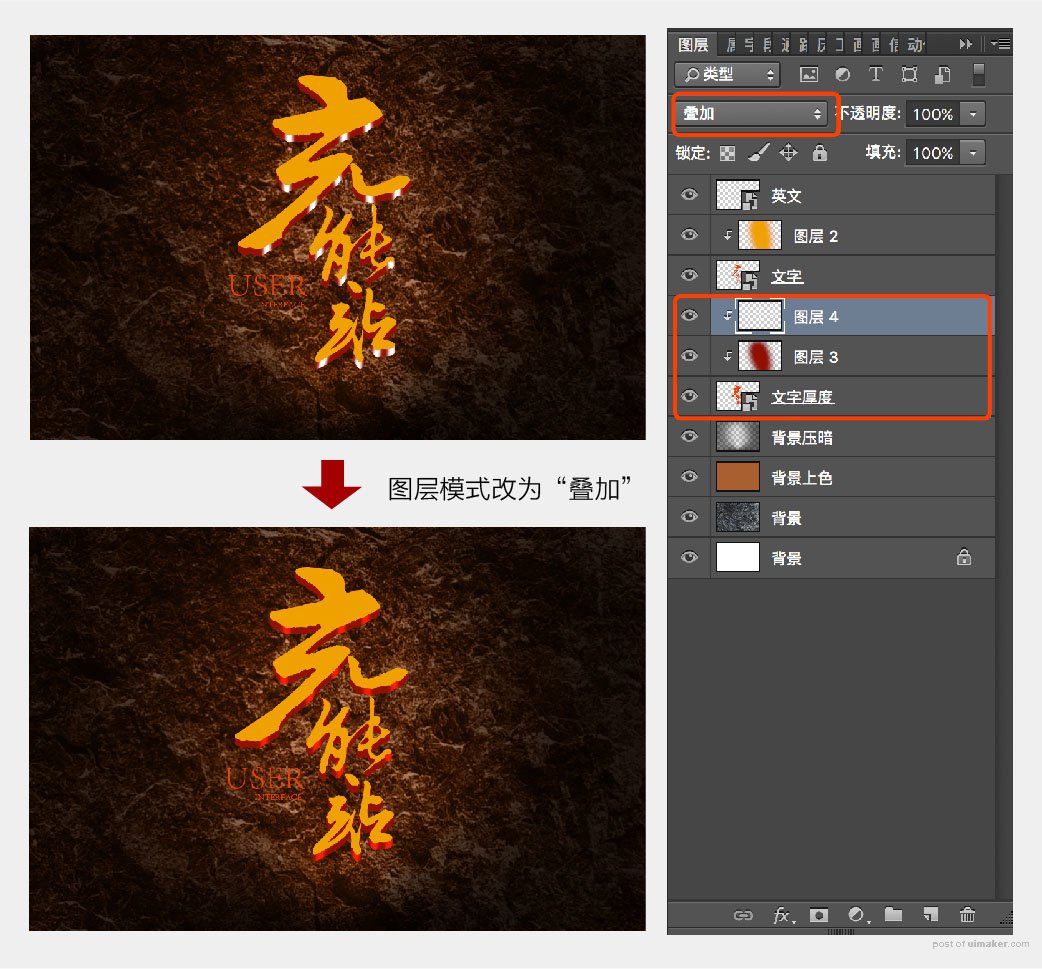
9、给“文字”层添加图层样式,制作立体效果,在文字层右侧双击调出图层样式对话框,首先添加“投影”,“投影”相关参数设置如下图,继续添加图层样式“斜面和浮雕”相关参数设置如下,呈现效果如下图。