来源:微博 作者:Lordloveletter
第一步:基本参数调整:
教室整体都是暗黄的,把色温往蓝色拉一点,适当加曝光和对比度,使画面不那么灰暗,降低高光和白色色阶使画面过亮的部分恢复一点细节,加阴影和黑色色阶使过暗的部分增加细节,再加点饱和度,第一步完成。
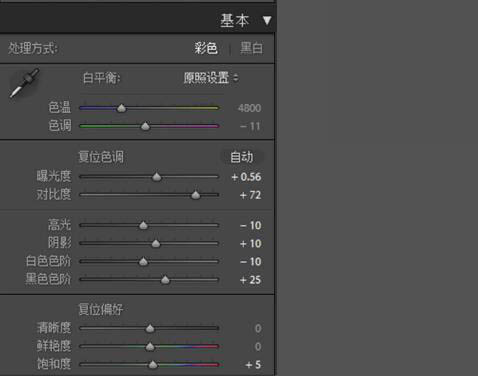
第二步:色调曲线调整:
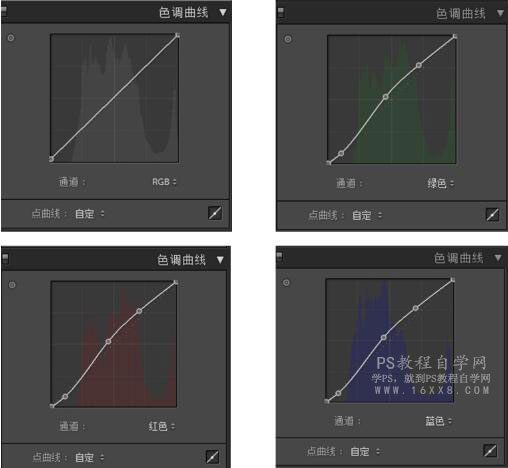
对曲线的调整,是对画面颜色调整的重要步骤,这里差不多像小“S”型,有RGB和红绿蓝四个曲线,RGB曲线我没有动,我把红绿蓝三个曲线暗部压了一点点,中间偏高光部分提亮,使画面有了相对柔和的对比,也通透了很多。非常重要的一步,建议多琢磨尝试,看下面的前后对比图,接下来在局部颜色上做调整:


第三步:HSL调整:

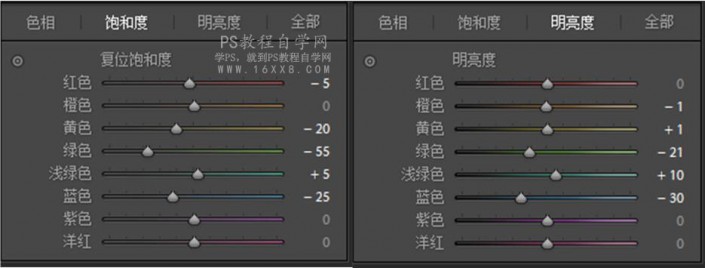
我的这个画面主要调了红黄绿蓝四种颜色,大家调这一步时明确你的图中有哪些主体色,一般皮肤是红橙黄三个颜色决定,我这边画面偏黄绿,学习ps,降低黄色绿色饱和度,以及制服蓝色的调动。
第四步:相机校准与效果添加:
通过三原色的调整让画面效果更通透清新,HSL细节颜色调完后,这组校园的教室写真,我想让画面再偏暖一点,加了红绿色的饱和度,减了蓝色的饱和度,调到这里已经是我想要的感觉啦,分离色调我就没有动了,还是要根据自己想要的感觉多尝试啦。
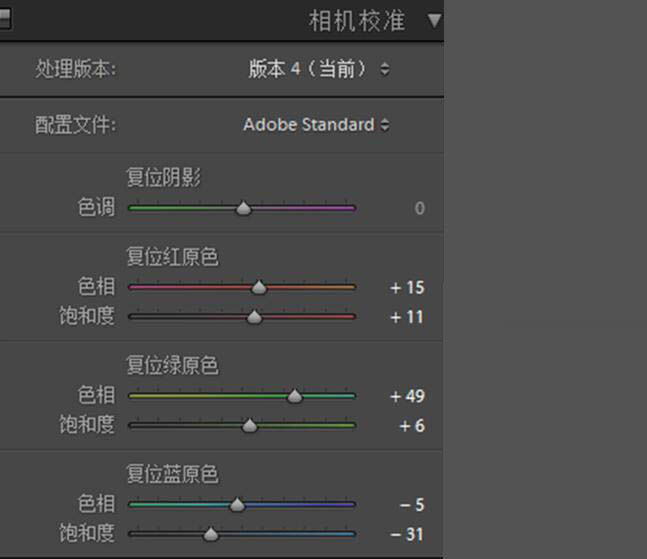
这边用了一个“去朦胧”的效果,数值拉动我发现画面更通透好看,于是尝试拉到了20,画面更清新了,对比也更加分明,新发现,第一次用了这个效果。Lr调色部分就完成了,下面导入PS中简单磨皮液化一下,加了锐化,说下锐化,请翻页~
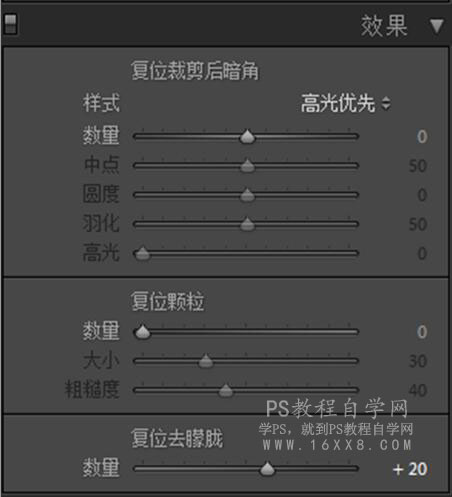


第五步:导入PS中调整
简单磨皮液化后,加锐化,增加照片质感Ctrl+Shift+Alt+E盖印一个图片在最上方,然后滤镜-其他一高反差保留,混合模式选择“叠加”或者“柔光”,前者比后者效果更强一些.
再来看一下前后对比图:

完成:
