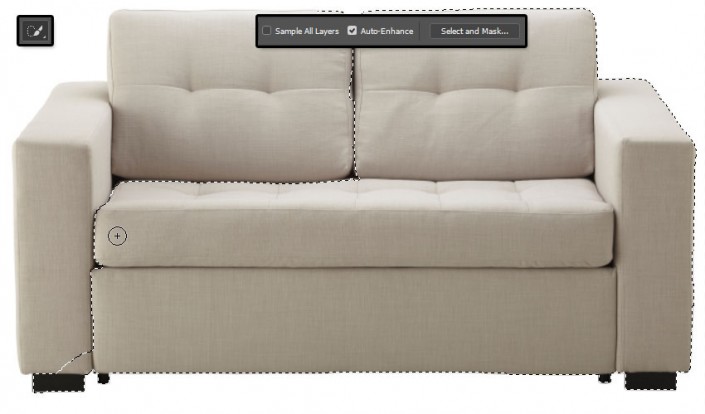来源:UI中国 作者:米夏小雨
步骤4
对其余字母重复相同的步骤。

12. 创建简单的管道材质
步骤1
选择第一个前管道网格的 "前膨胀材质" 选项卡, 单击 "漫射"纹理图标, 然后选择 "删除纹理"。
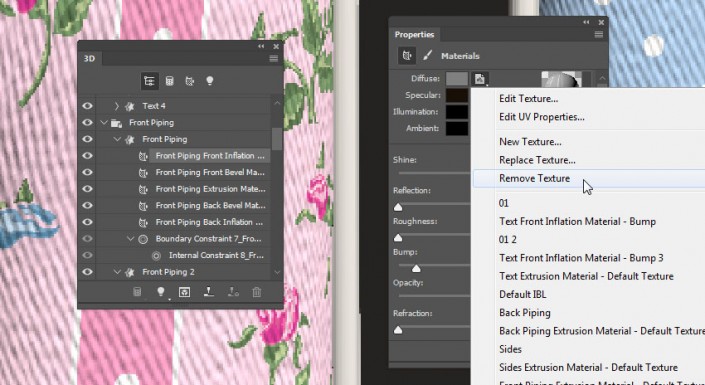
步骤2
将漫射颜色更改为 (233、231、226)。
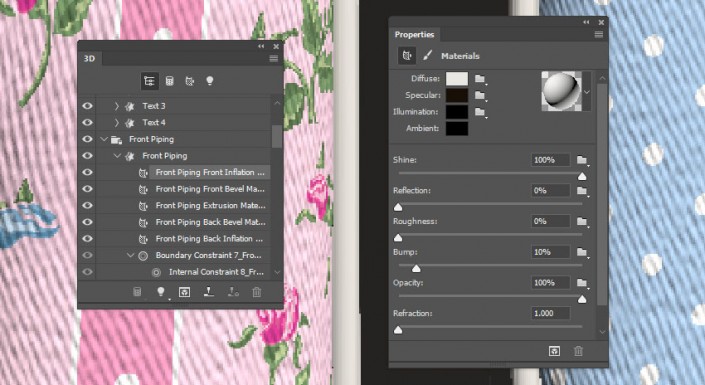
步骤3
然后从列表中选择" 文本前膨胀材质-",然后单击 "凹凸 "文件夹图标,在纹理的 "UV 属性"里面把它放大一些, 并将 "凹凸" 值更改为2。
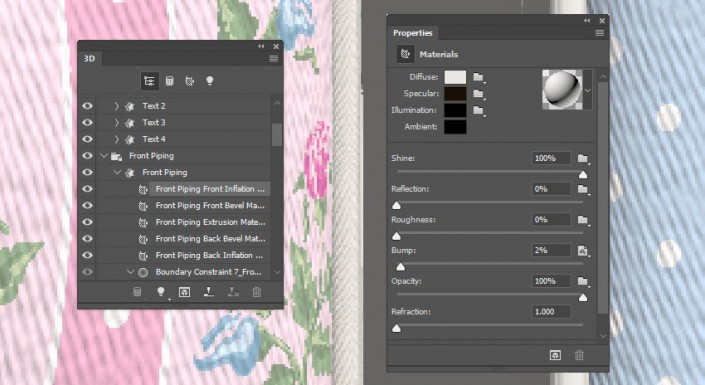
步骤4
保存材质并将其应用于管道的其余部分。为了让"凸出材质"平铺 , 您需要选择所有 "管道" 网格选项卡, 并将 "纹理映射" 设置为 "平铺"。
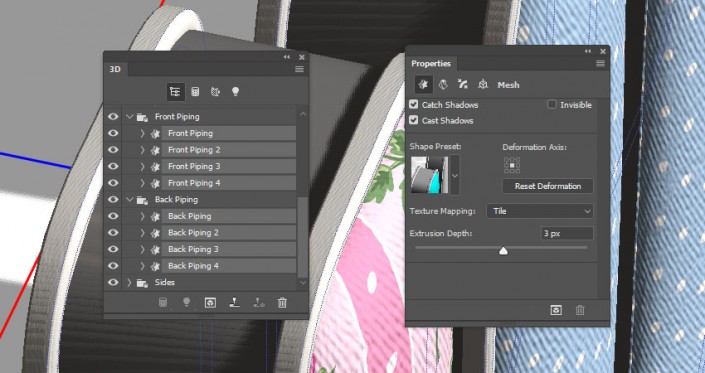
步骤5
返回到任何管道凸出材质选项卡, 编辑其 UV 属性, 保存材料, 并将其应用于其余部分的管道凸出材质上。

13. 重新定位对象
步骤1
选择第一个字母的 "文本"、"前管道"、"边缘" 和 "后管道" 网格选项卡。使用 "属性" 面板中的 "3D轴" 或 "坐标" 值来旋转和移动字母。
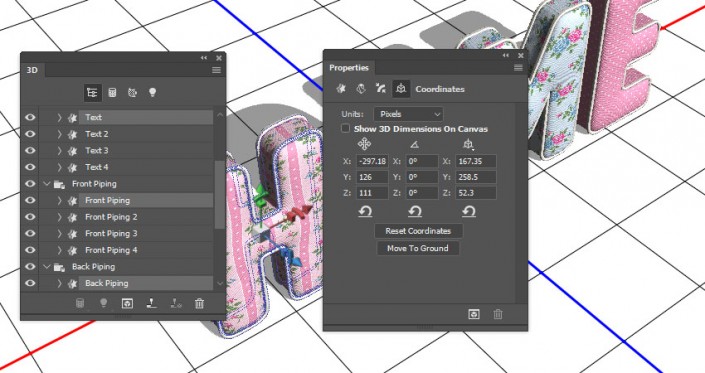
步骤2
对其他字母网格重复此操作。你是可以回到任何字母, 并调整它的。

步骤3
再次选择第一个字母的网格选项卡, 单击 "3D" 面板菜单图标, 然后选择 "将对象移动到地面"。对其余的字母重复此操作。
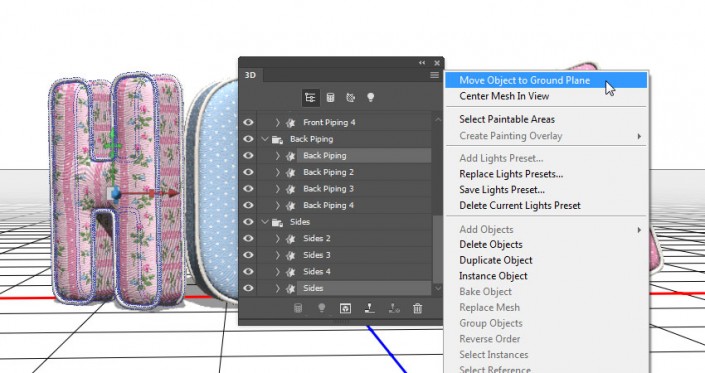
步骤4
选择所有网格组选项卡, 并沿 Y 轴向下移动一下。方便我们后面合成沙发进来。
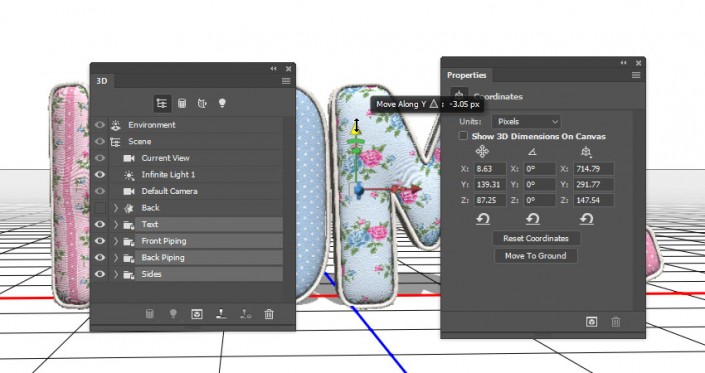
14. 创建背景
步骤1
转到文件 > "置入链接对象", 然后打开带有装饰的3D渲染房间图像。根据需要调整其大小, 并将其图层重命名为 "背景图像"。
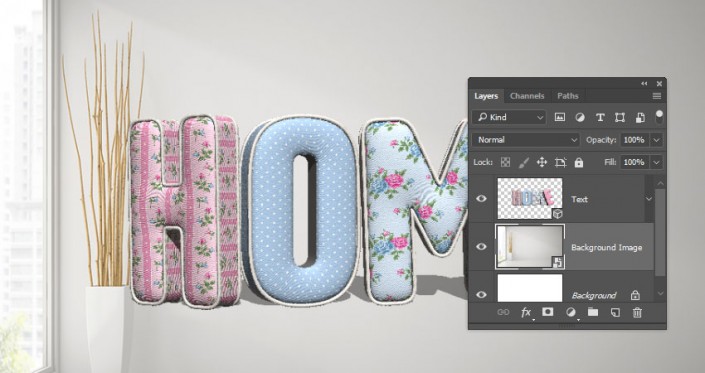
步骤2
将植物图像放在背景图像图层的顶部, 并将其图层重命名为 "植物"。

不断的调整他,然后给他一个模糊得到下图的效果就好

15. 处理沙发
步骤1
打开沙发图像, 选择 "快速选择工具", 把它扣出来。