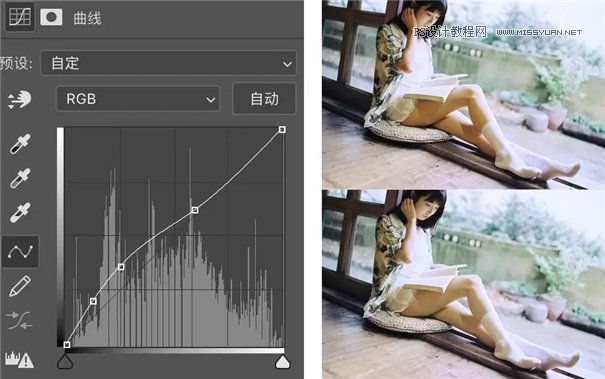来源:AIRPHOTO 作者:鹿道森
再打开可选颜色,单独调整黄色,增加青色,让肤色往黄色方向偏移;减少一点红色和黄色,增加黄色对比,增加黑色。
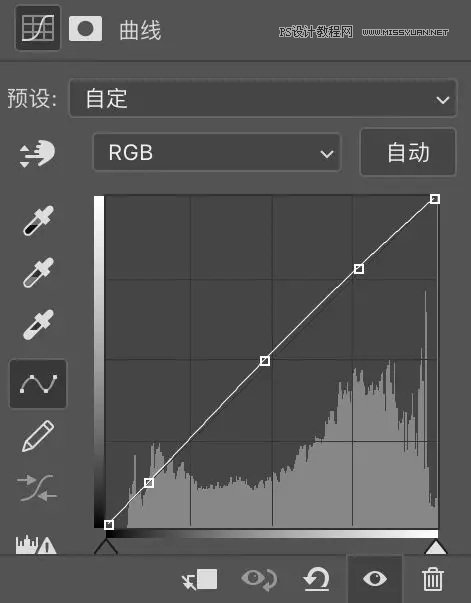
使用曲线工具单独对高光,中间调阴影进行提亮,使画面拥有更多细节的同时能更透亮。不过要注意不要调整的太高,要保证画面不会过曝。
然后再通过降低亮度和对比度,整个画面变得平和。高光不溢出,暗部有细节,对比不是很高。平常大家看到的那些对比度不高,很耐看的暗色调片子,也可以通过这个步骤来调整。
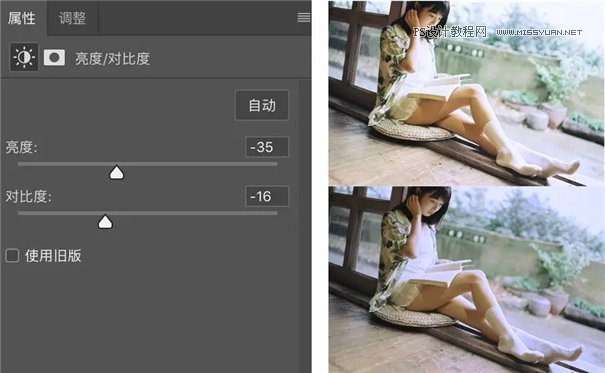
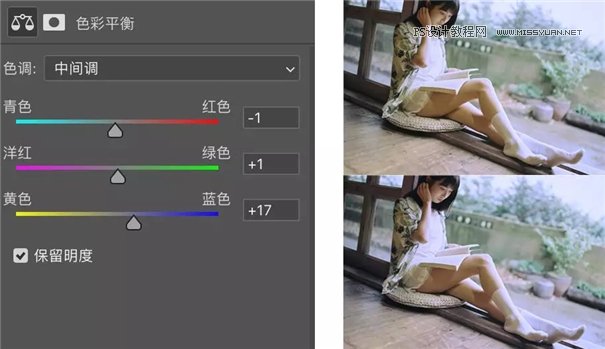
此时画面中人物和木地板颜色偏黄,然后我们可以通过调整色彩平衡里的中间调,对画面中的人物和地板进行蒙版调整,数值整体往冷色走,得到上图效果。
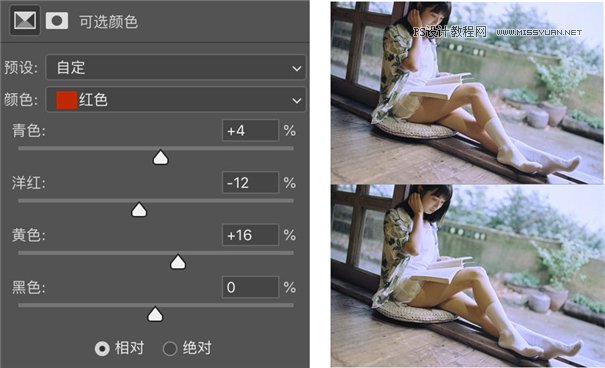
由于上一步的调整步骤,ui设计教程,使人物的肤色变得有点闷,不够通透。所以这里我再调整了下可选颜色里的红色,增加了下里面的黄色。
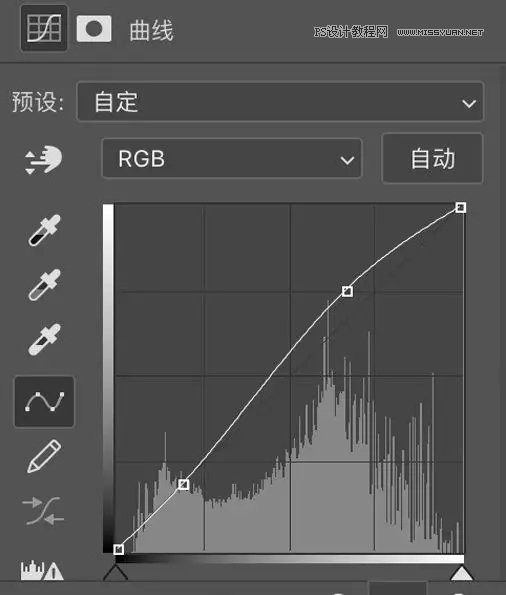
接着我们再拉一个小的S曲线,增加对比。
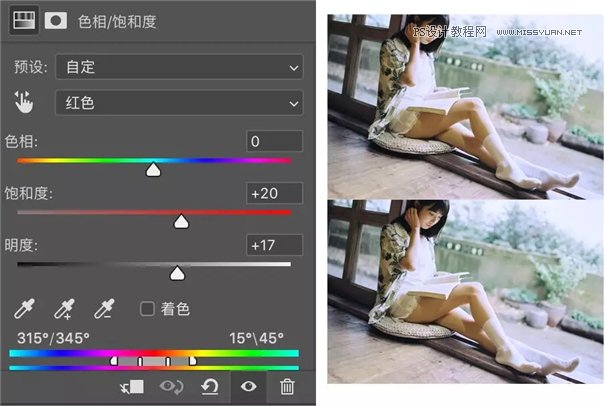
然后再通过调整色相饱和度,提高红色(控制肤色)的饱和度和明度,整个肤色变得干净、透亮。
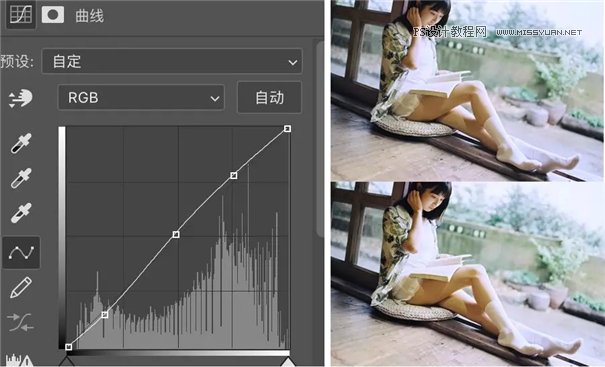
因为我觉得层次不够分明,人物与环境融为了一体。所以这里我又拉了一条S曲线。