来源:摄影社区 作者:北极以北Arctic
导入ps-重新构图调整画面关系
利用矩形选框工具和内容识别(ctlr+F5)工具来重新构图。
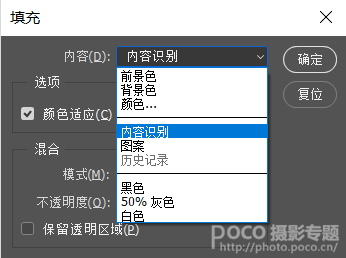
注意填充的时候,分界比较明显的地方,可以选区小一点慢一点填充。

选择正方形1:1的构图,能很好的控制红色、白色、青蓝色三个区域的画面颜色占比;红色因为颜色本身比较重,所以让青蓝色占比多一点来平衡红蓝,白色也基本上占画面的三分之一,所以这样一来,画面就很好的被平衡了。
液化方面主要对泳帽进行调整,因为原图有点歪;调整完之后,我们在进行调色之前,利用Alien Skin的Snap Art 4进行一个油画处理,让画面过度更加的柔和。
#01/先将图层转换为智能对象,(点击右键)
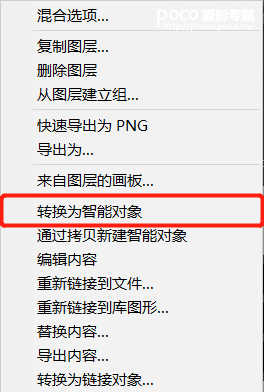
这一步的目的是为了我们待会进行蒙版处理,把不需要处理的地方画出来。
#然后进入滤镜插件里面,有很多种类选择,我们选择油彩滤镜
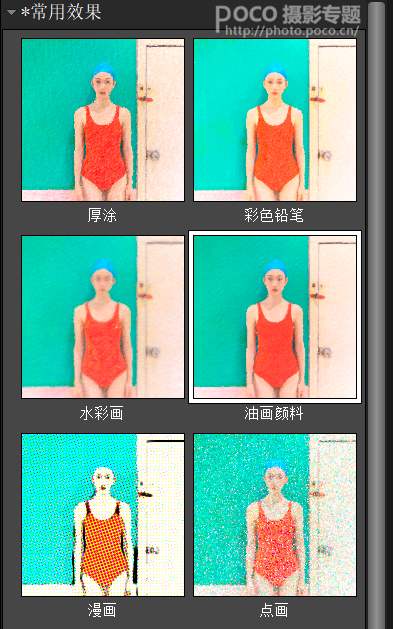
右边有很多选项可以调整笔触大小,粗细,根据个人喜好自由调整
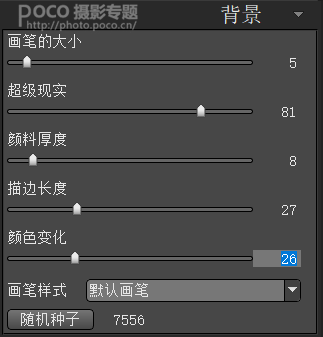
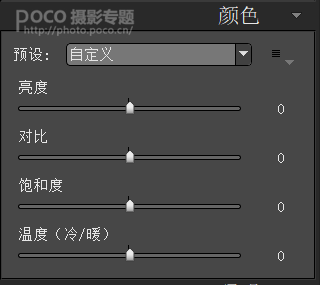
插件自定义会调整颜色,为了保证我们调整的颜色是准确的,所以需要手动把这几个选项拉到数字0。
这里需要注意的就是“角度”这个功能,意思大概就是下笔的角度,因为每个人写字握笔的习惯性的问题,所以如果角度不一样,看起来很不一样。
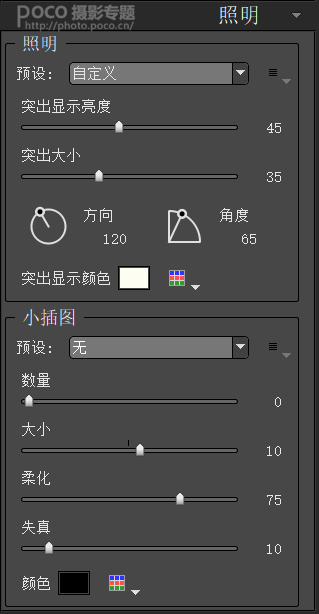
基本上调整完,我们就可以把照片导出来了,然后点击滤镜,用黑色画笔把不需要的部分,比如脸部,身体的部分画出来,注意边缘的过渡。

调色
第一步/色阶
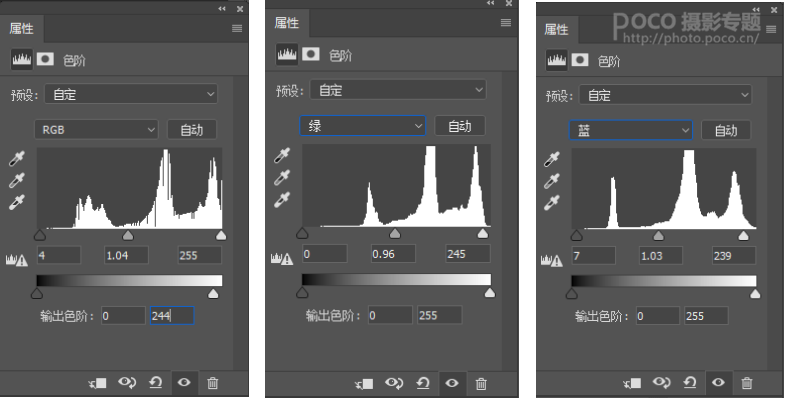
色阶是个特别好用的工具,而且容易上手,强烈安利!
01/RGB色阶主要压低了整体画面的亮度。(注意不是高光,整体亮度)
02/绿色色阶主要是调整人物肤色,从粉色往土豆色调整。
03/蓝色色阶主要是调整整体色调,调整完肤色之后,整个图有点偏黄所以,加点蓝色进去,会让画面更加干净,有种粉嫩的马卡龙色调感。
第二步/曲线工具
RGB拉了个小s,增加对比同时高光部分往下压了一点;绿色曲线主要是对后面墙的颜色进行了色相的一个调整。
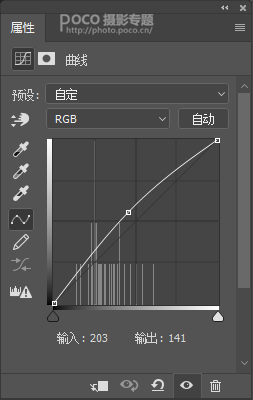
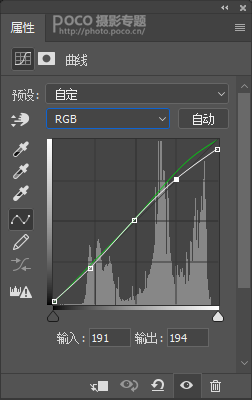
#01/曲线反向蒙版主要是提了一点眼神光,ui,让眼睛更有神
#02/选取颜色反向蒙版红色黄色调整了人物嘴唇,眼角,脸颊的颜色,让人物整体看起来更加的红润。
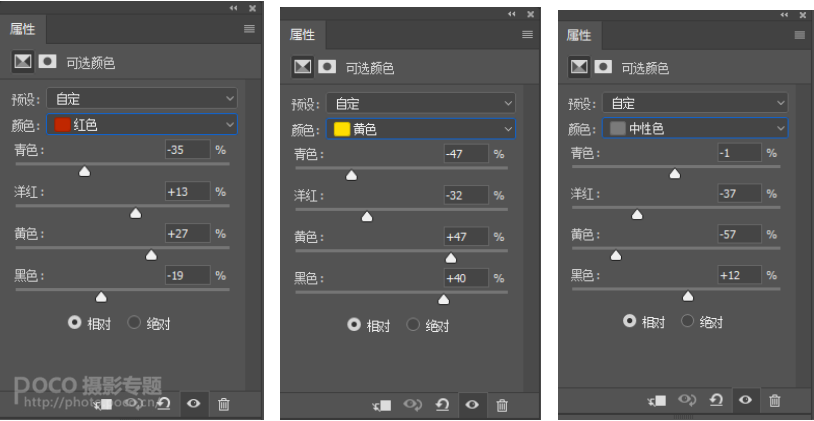
#03/接下来这一步也是利用选取颜色工具,怎么学PS,利用蒙版调整中性色给眼睛加了一点对比色,让整体看起来照片的色彩变化更丰富一点。
