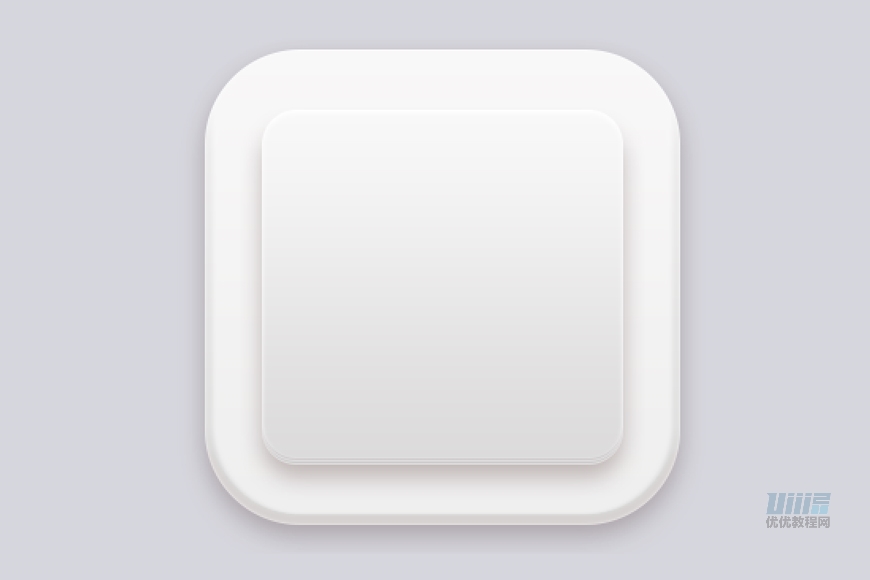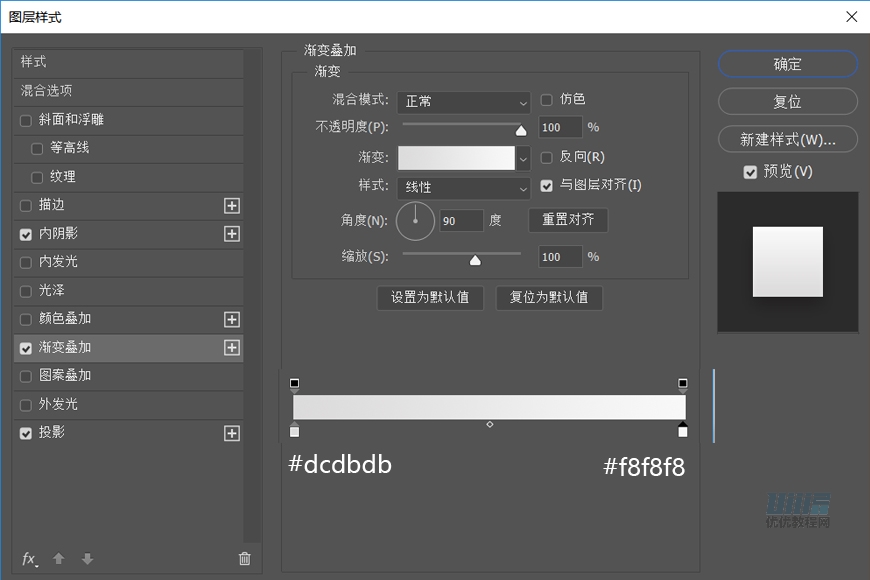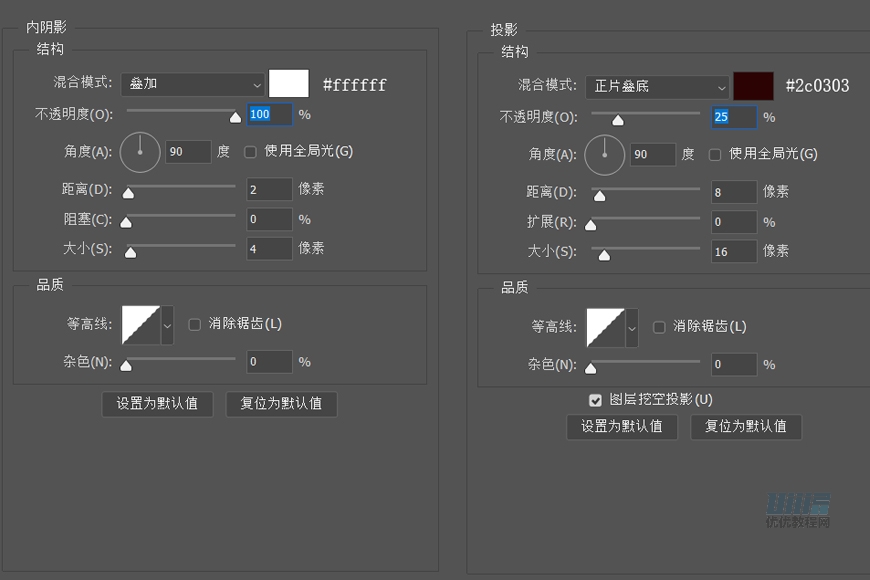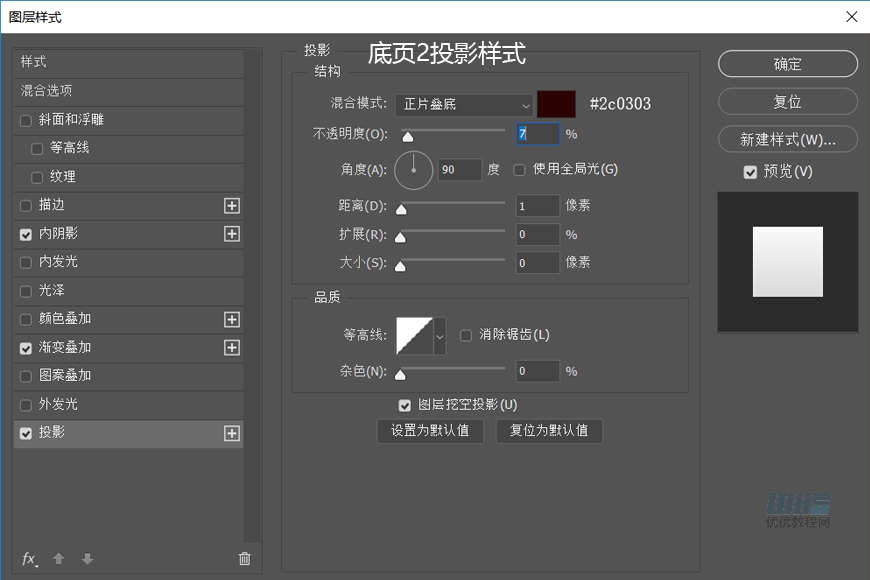来源:网络 作者:佚名
在开始制作之前呢,首先确定好自己要做的内容有哪些,大致的一个风格。然后去寻找参考,看看其他作者如何在作品中将自己的想法展现出来。这里我选择相机、天气、日历、相册、设置、信息、视频和地图。
内容和风格确定了,参考也找的的差不多了,对于自己要做的东西有一个比较清晰的思路之后,先在草图上将自己大致的想法画出来,然后才用软件将想法构建完善。这里做的几个图标都是比较简单的,基本上可以用图层样式来实现所有的效果。
因为是拟物风格,所以在图标制作的过程当中,要注意体积和光影的表达。通过颜色的选择、相似的装饰元素使整体风格看起来更加统一和谐。
先看看效果图
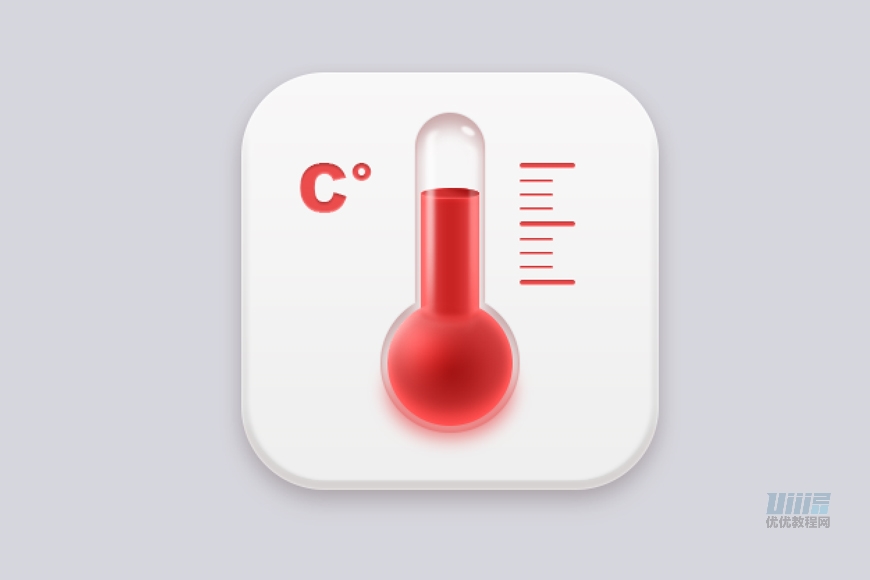
教程步骤
草图
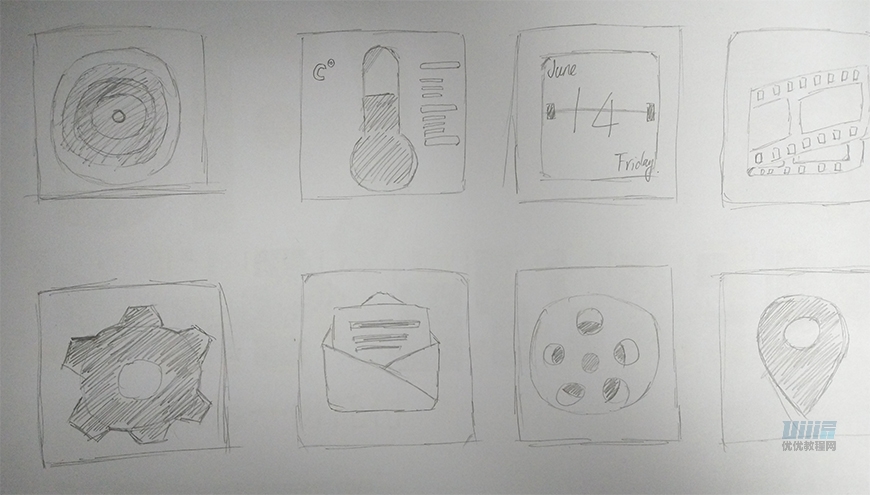
一、相机图标
步骤 01 建立文档并制作背景
新建文档,大小2000x800px,分辨率72;新建图层,命名背景,填充前景色#d6d6dd
步骤 02 制作底座
新建300x300px的圆角矩形,圆角半径60px,命名底座,添加图层样式制造体积感
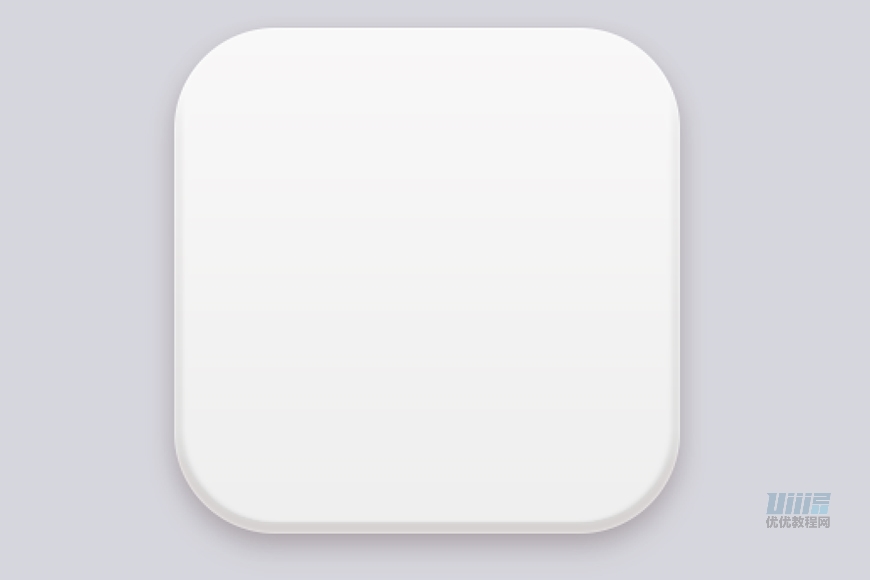
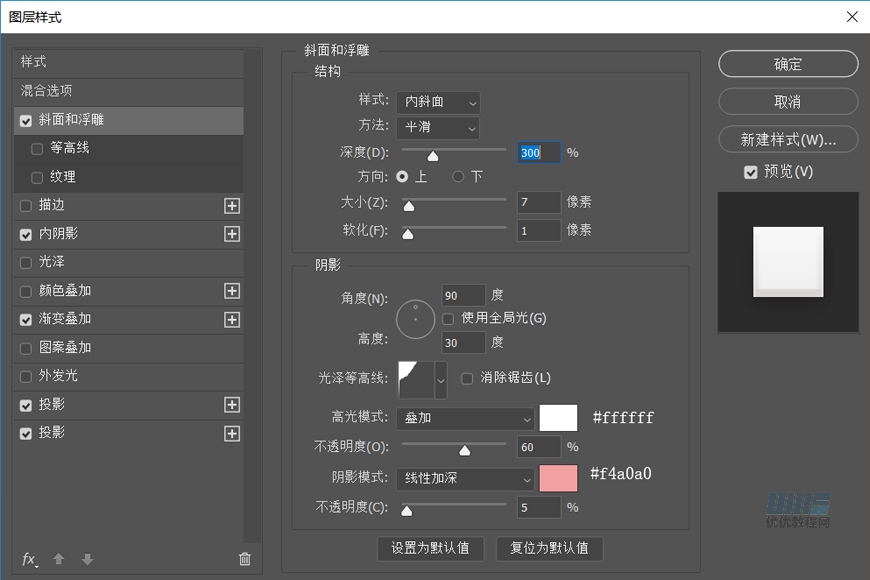
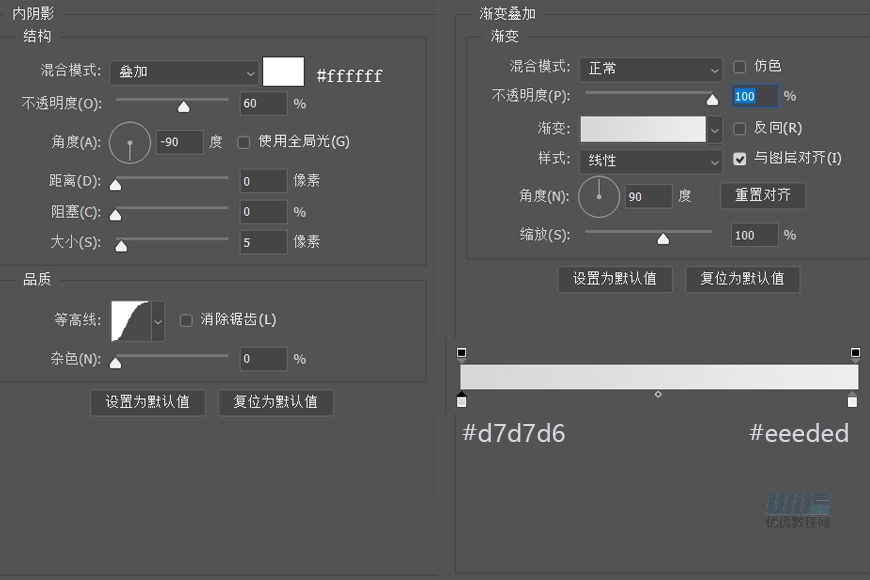
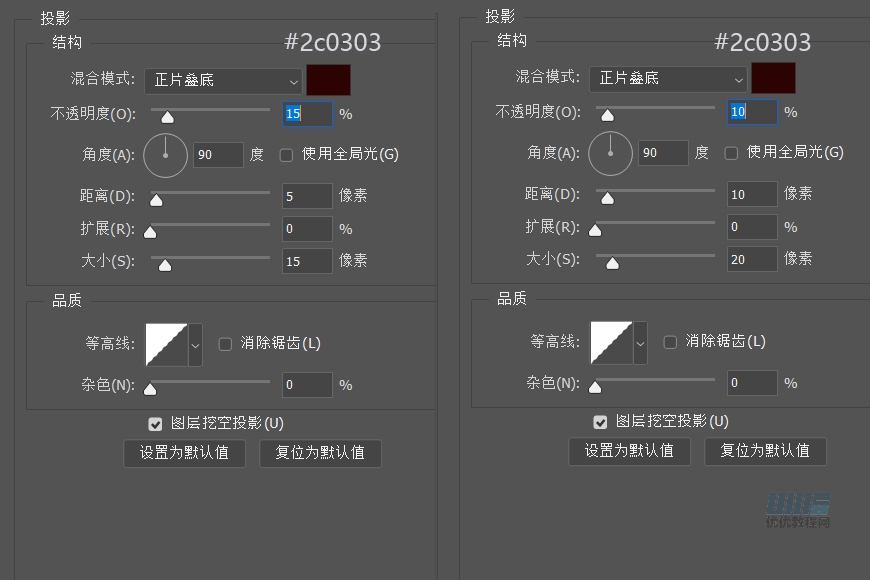
步骤 03 制作镜头外圆
新建228x228px的圆形,命名【外圆1】,添加图层样式
复制外圆1,修改大小190x19px,命名【外圆2】,添加图层样式
将外圆1,外圆2编组命名【外圆】
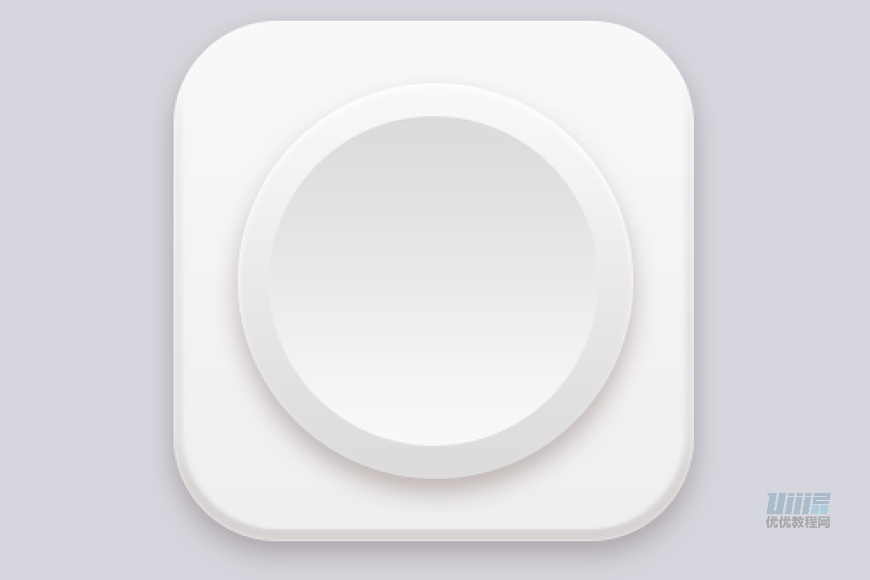
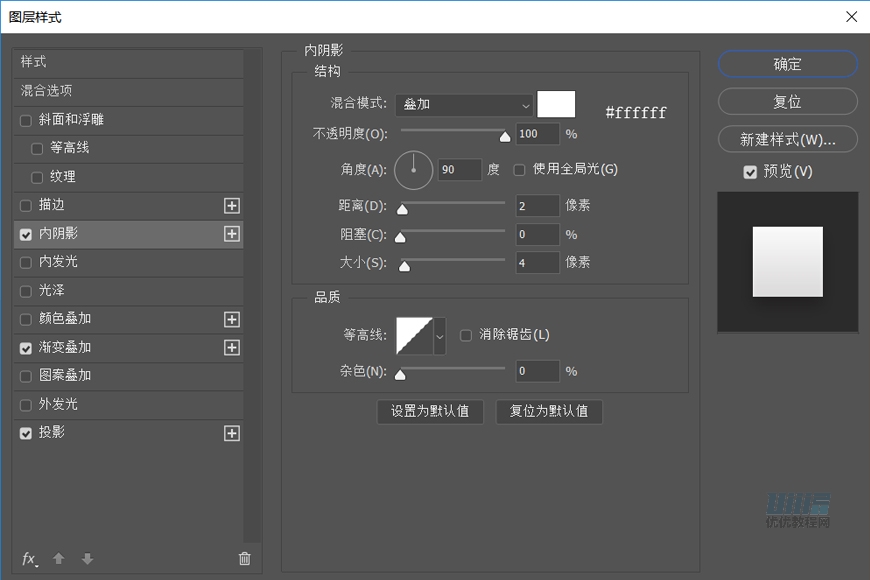
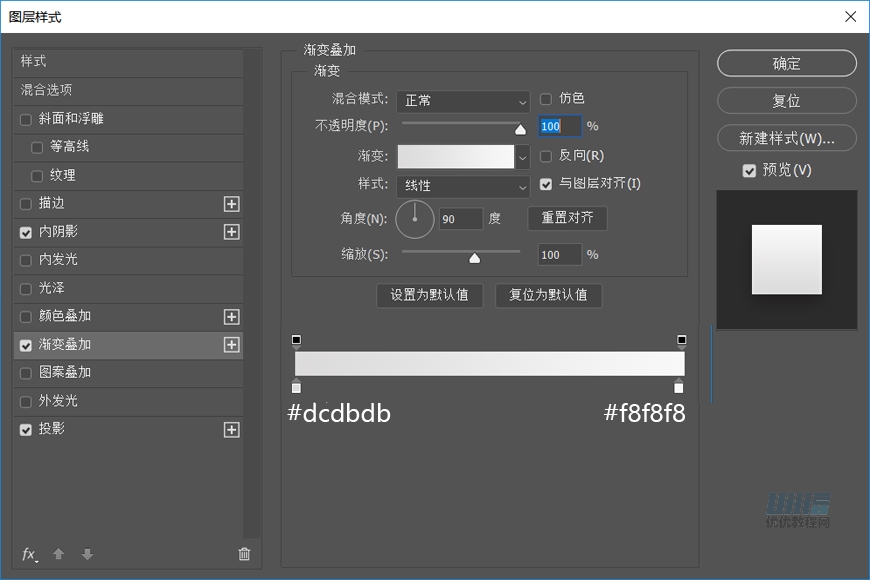
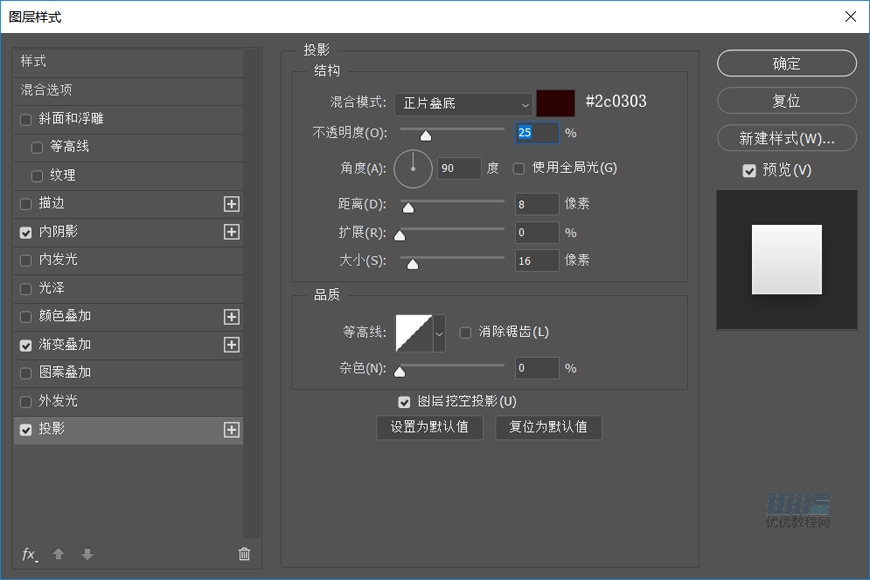
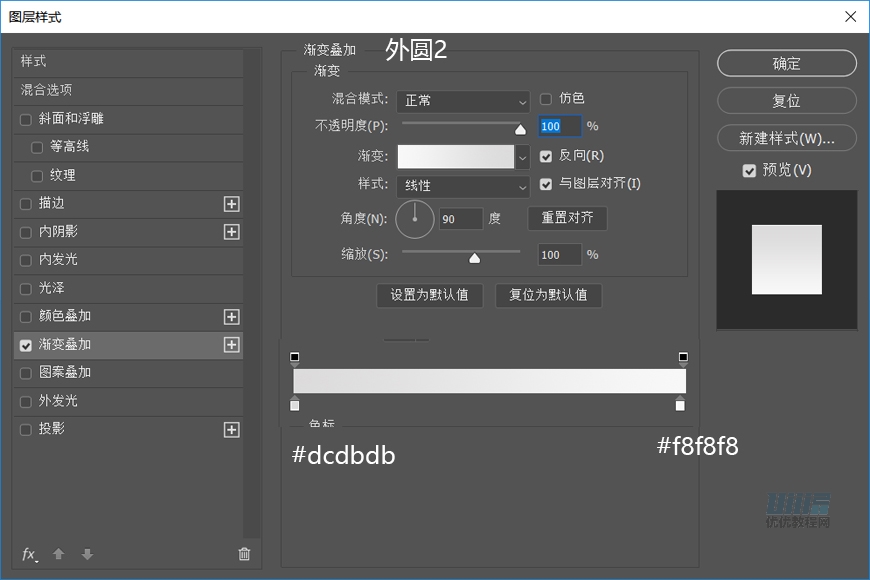
步骤 04 镜头内部
新建大小162×162 px的圆形,命名【内圆1】
复制3个,大小分别修改为130x130px、90x90px、56x56px
分别命名为【内圆2】、【内圆3】、【内圆4】
再按顺序添加以下图层样式
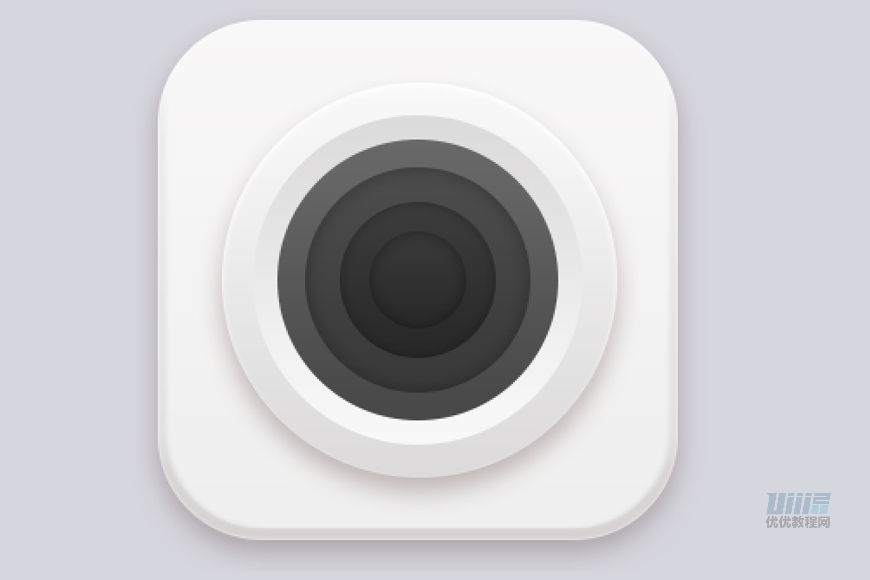
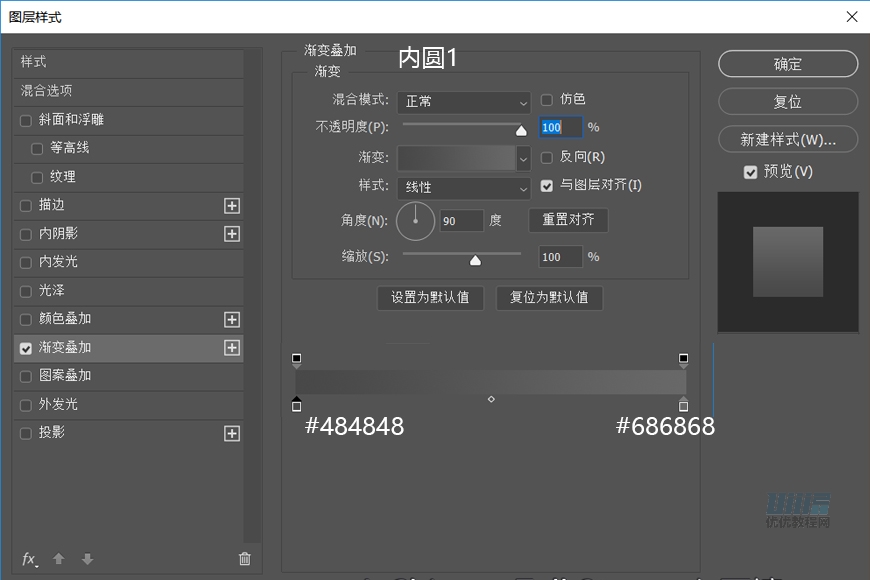
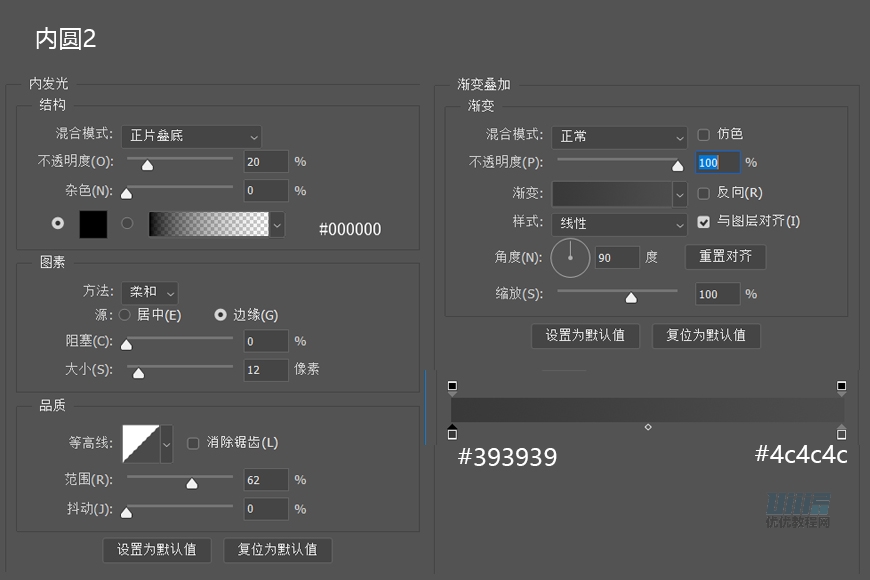
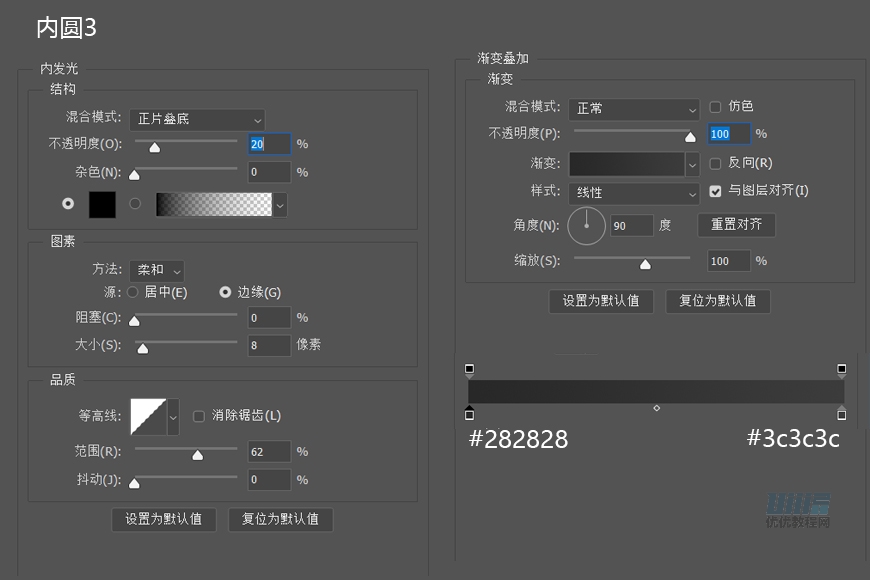
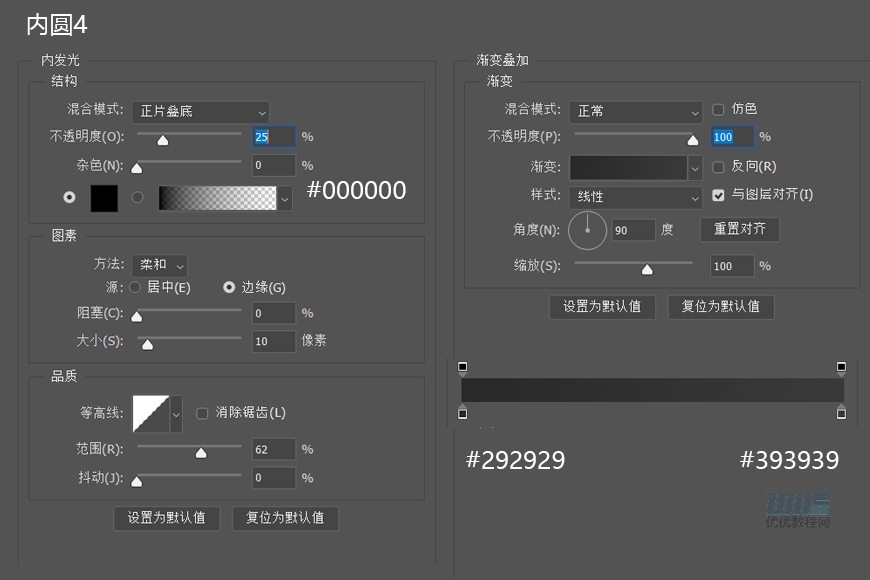
步骤 05 制作玻璃球
新建大小24x24px的圆形,颜色#000000,复制一个备用
添加蒙版,擦去上半部分,添加图层样式
将复制的圆形颜色改为#ffffff,调整不透明度10%,添加蒙版,擦出一个月牙形状
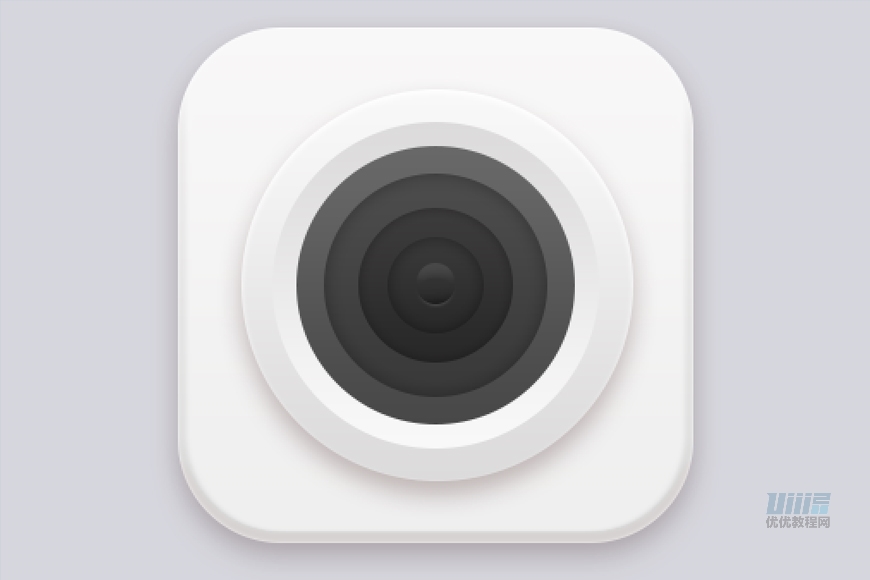
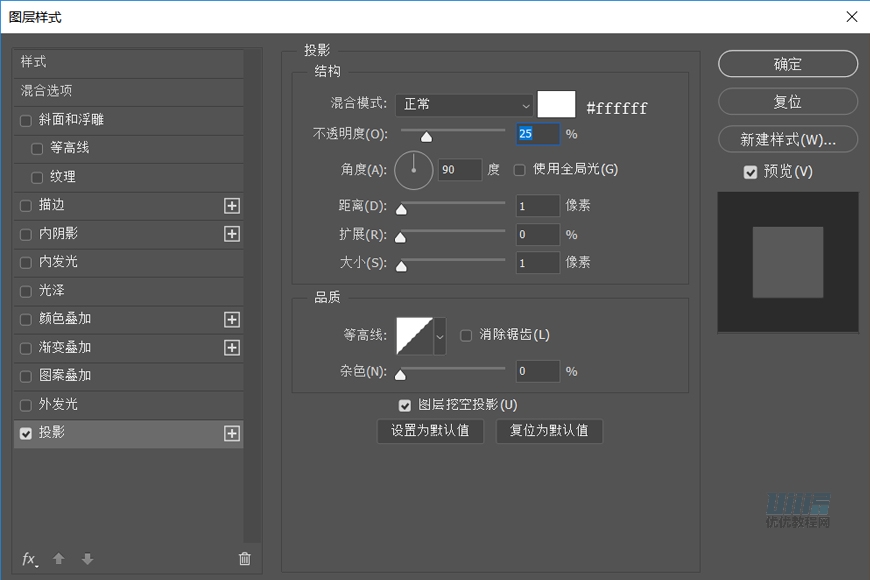
步骤 06 制作镜头高光
按住CTRL+左键点击【外圆1】图层缩略图得到圆形选区
新建一个图层,用柔边圆笔刷(大概400px)在圆形选区的上半部分轻轻拍一下,颜色#ffffff,不透明度20%
用布尔运算做出图中图形(三个图层),颜色#ffffff,不透明度30%
添加蒙版将边缘擦的模糊一点,让边缘过渡看起来自然一些
在较大的两个图像上添加图层样式
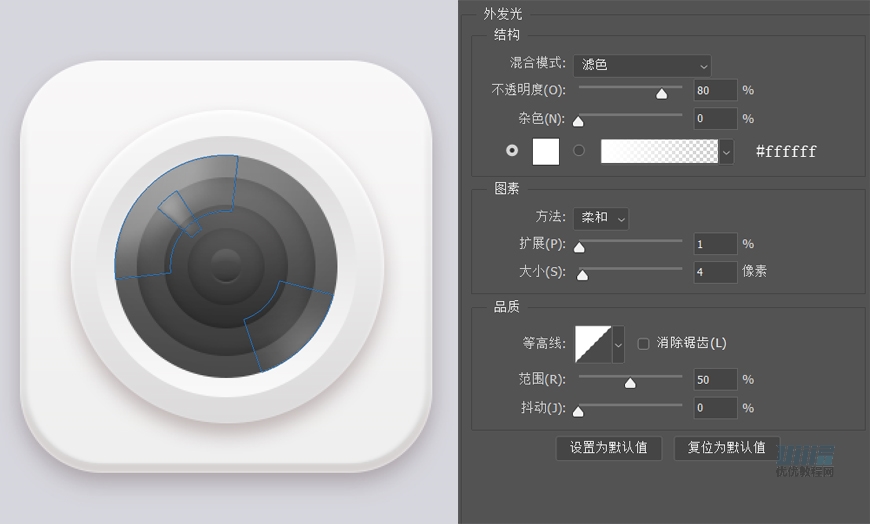
步骤 07 添加装饰性元素
新建100×300 px的矩形,颜色#d43131,调整图层顺序使它在底座上方,做剪贴蒙版
选个字体打一些装饰性的文字啥的
至此,相机就做完啦~(做完记得将相机的都编成一个组)
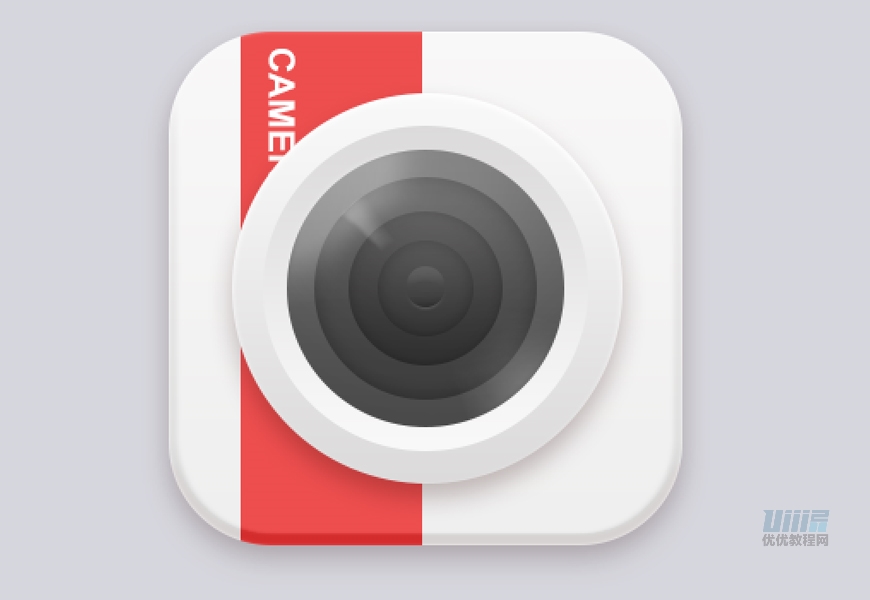
二、日历图标
步骤 01 制作底座和日历基本形状
将相机底座复制一个,新建228x 224 px大小的圆角矩形,圆角半径24,命名【底页1】,添加图层样式
复制底页1,命名【底页2】,修改投影大小,相对底页1上移2px
复制底页2,命名底页3,相对底页2上移2px。