来源:网络 作者:佚名
17、新建一个图层,按Ctrl + Alt + Shift + E 盖印图层。

18、新建一个图层,把前景色设置与原背景接近的黄褐色#9a6a44,然后用油漆桶工具填充前景色。
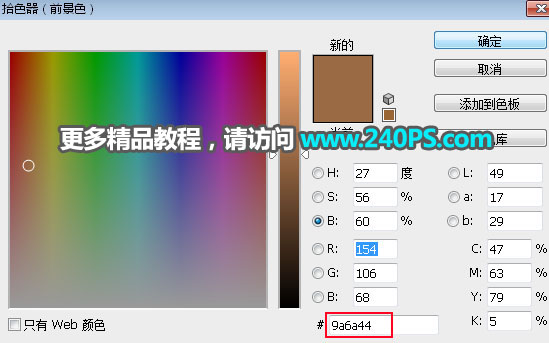

19、选择背景图层,按Ctrl + J 复制一层,按Ctrl + Shift + ] 置顶,再点击蒙版按钮添加蒙版。
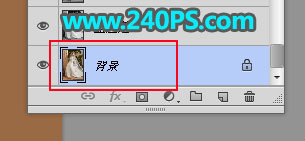

20、选择“盖印图层”,按Ctrl + A全选,按Ctrl + C 复制。

21、按住Ctrl键 + 鼠标左键点击背景副本蒙版缩略图,如下图。

22、按Ctrl + V 把复制的图层粘贴进来。

23、按住Ctrl + 鼠标左键点击蒙版缩略图回到图像状态,按Ctrl + D 取消选区。

24、把背景图层复制一层,然后置顶,用钢笔工具勾出人物肤色及婚纱主体部分,如下图。


最终效果
