来源:网络 作者:佚名

原照片:

打开照片首先映入眼帘的就是一个不和谐的东东,这时我们就要手快,动作要帅,迅速按键盘上的快捷键复制一个图层,并按J键,使用修补工具把不和谐变成和谐。
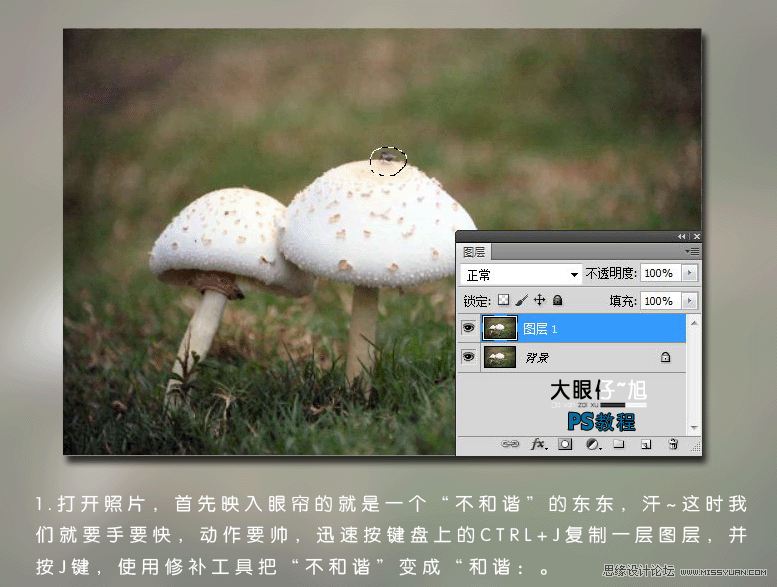
我们现在开始对照片进行正式处理。创建渐变映射图层,设置图层的混合模式为柔光,效果如图。
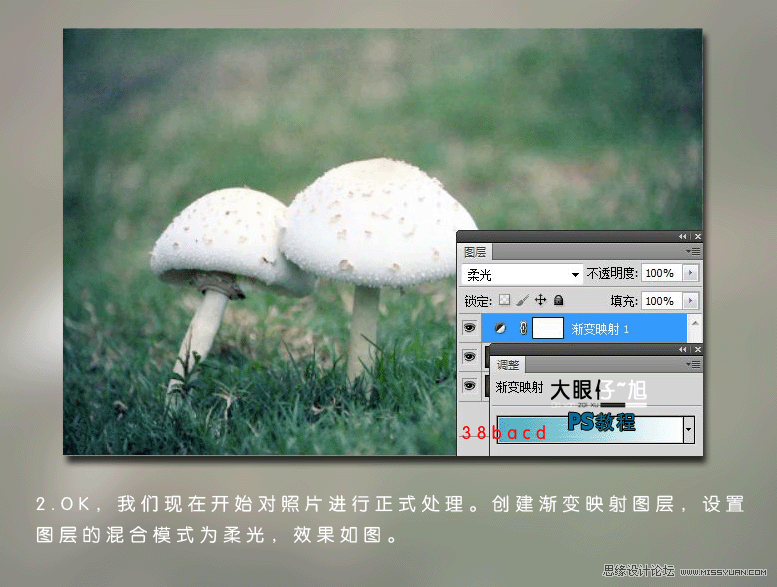
再复制一层渐变映射,加强渐变映射的强度,效果如图。
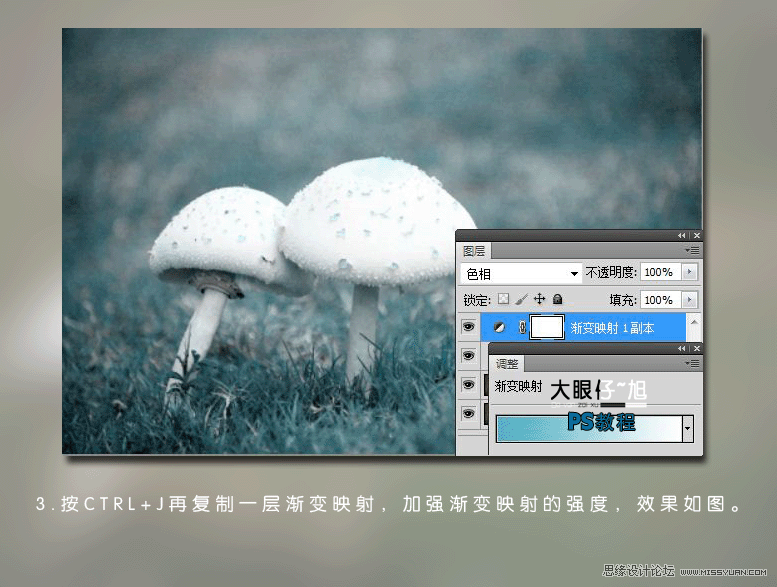
渐变映射的色调还不够强,我们再创建色相、饱和度,继续加强色彩的深度,效果如图。
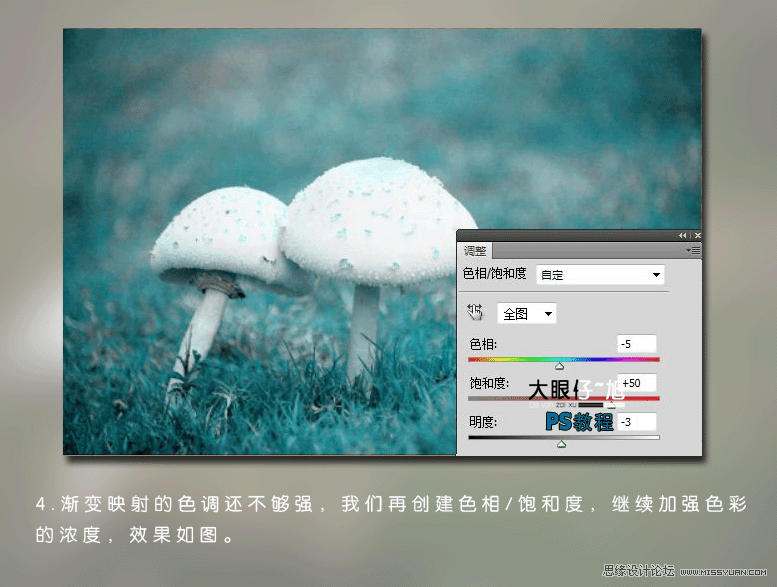
新建空白图层并盖印空白图层,设置图层的混合模式为柔光,使照片产生一种朦胧的感觉哈,效果如图
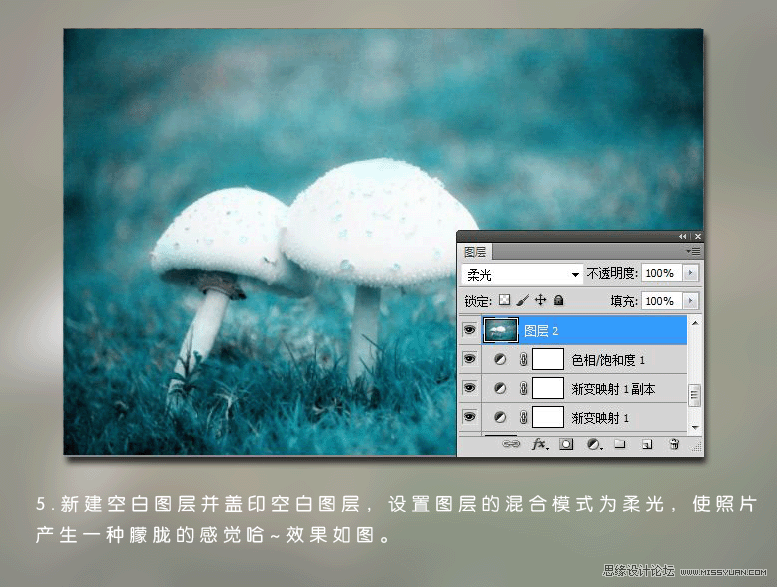
创建曝光度调整图层,调整图片的色彩对比,参数如图,效果如图
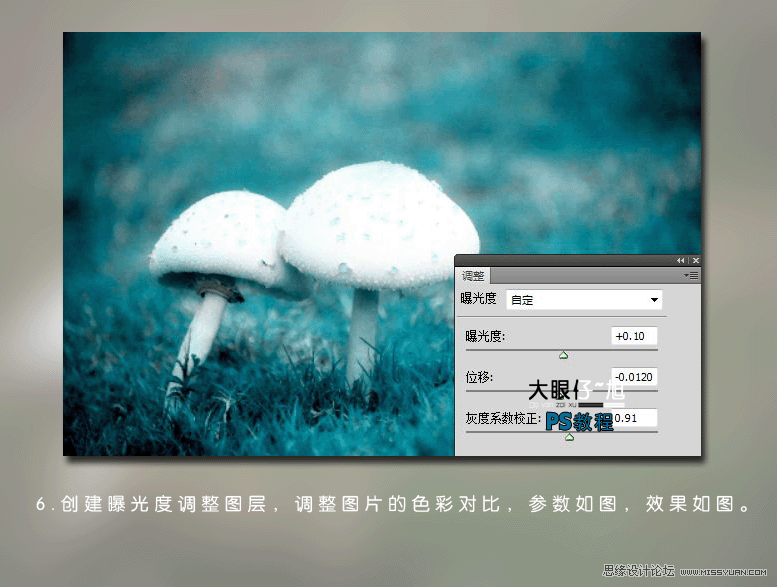
强度还不够,按快捷键调整曲线,继续加强,效果如图。

新建空白图层并盖印空白图层,设置图层的混合模式为滤色,图层不透明度为40%,为其添加图层蒙版,使用柔角画笔擦出不需要的部分,效果如图。

既然伤感,肯定少不了雨水的陪伴。新建空白图层,并填充白色,设置前景色和背景色为默认的黑白色,执行滤镜-杂色-添加杂色,数值为95,效果如图。
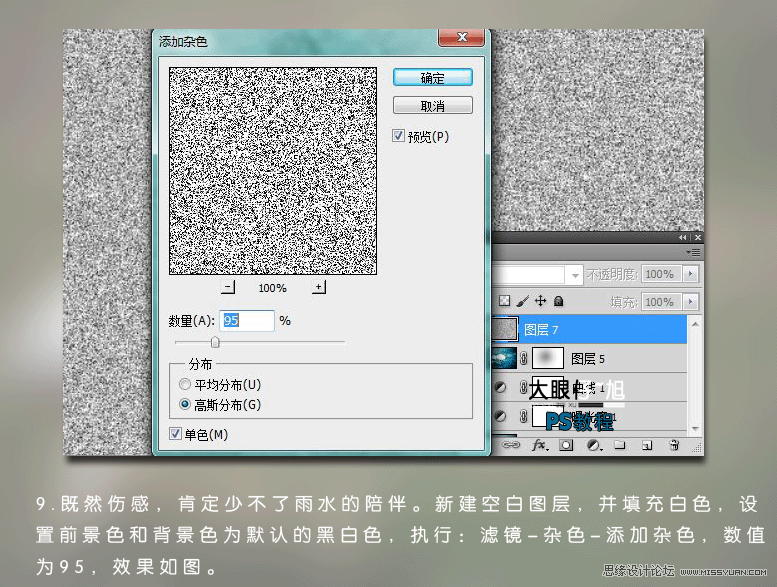
执行滤镜-模糊-动感模糊,数值取75,距离34像素,效果如图。

设置图层的混合模式为滤色,图层不透明度为80%,为其添加图层蒙版,用柔角画笔擦出不需要的部分,效果如图。

按快捷键复制背景图层,并放置在图层上方,调整图层不透明度为20%,效果如图。

创建色彩平衡,再对其进行细节调整,并添加文字装饰,完成最终效果。

下面就是完成后的青色伤感写意图片最终效果图:
