来源:网络 作者:佚名
本文的文字效果制作分为三个部分:首先给文字加上需要的底色;然后多复制几层,把填充改为0%,再用图层样式加上文字中间和边缘的高光;最后再用图层样式单独加上金属描边。
最终效果

1、新建文件。打开PS软件,按Ctrl + N 新建文件,尺寸为1024 * 768像素,分辨率为72像素/英寸,然后点确定。
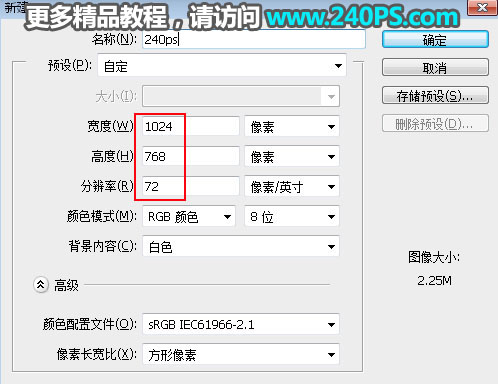
2、填充黑色背景。把前景色设置为黑色,然后按Alt + Delete键填充设置好的前景色。

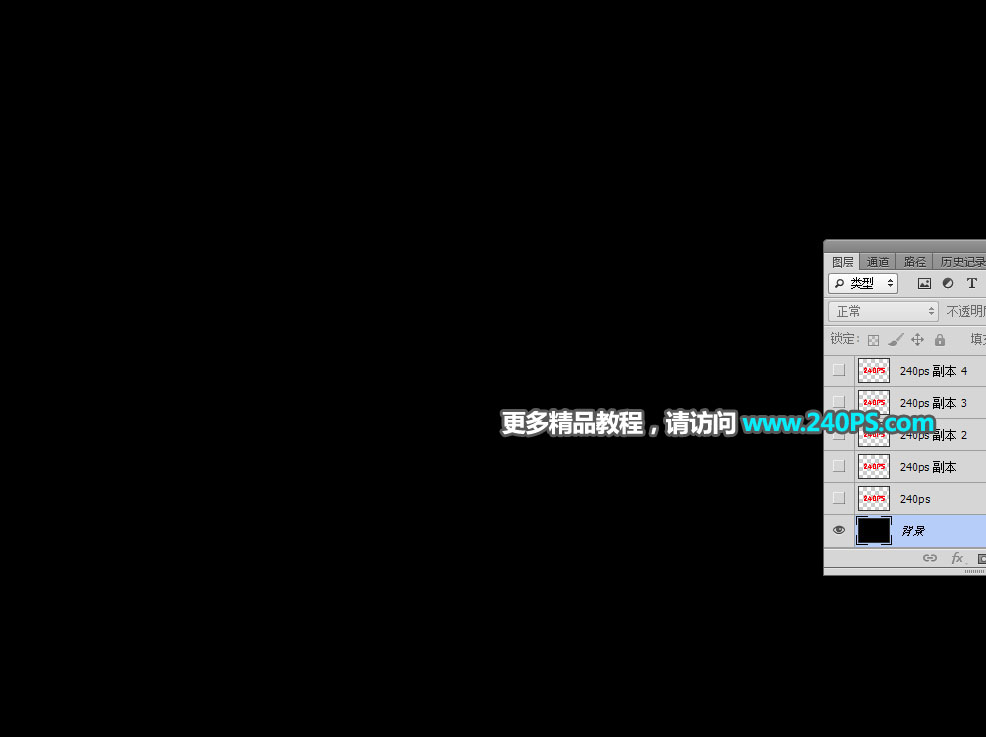
3、导入文字。把下面的文字素材保存到本机,然后用PS打开,用移动工具拖到新建的文件里面,并调整好位置。



4、设置图层样式。点击图层面板箭头所指的按钮,设置图层样式。
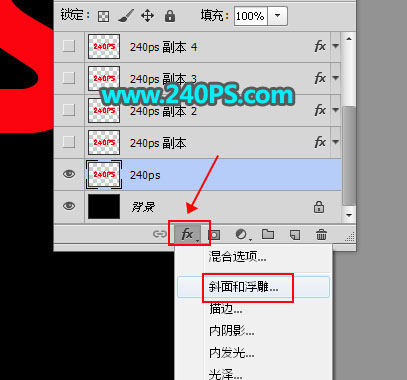
斜面和浮雕
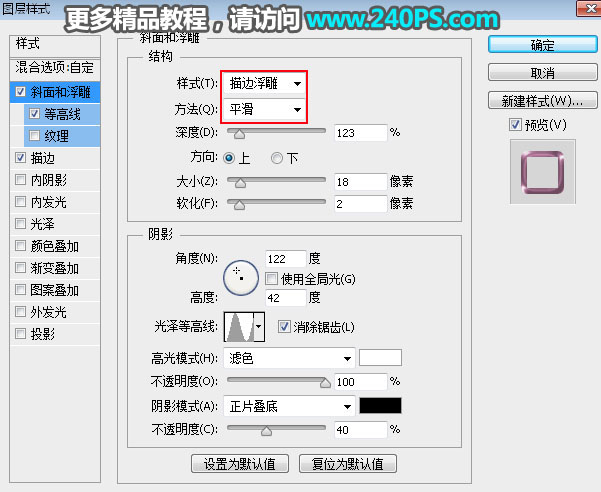
等高线
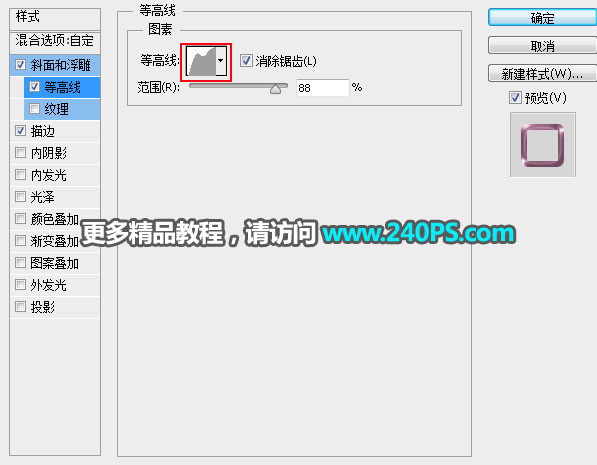

描边

5、确定后把填充改为0%,如下图。

6、复制文字图层。按Ctrl + J 把文字图层复制一层,然后在文字缩略图后面鼠标右键,选择“清除图层样式”,得到文字初始效果,过程如下图。
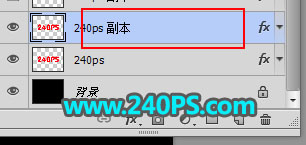
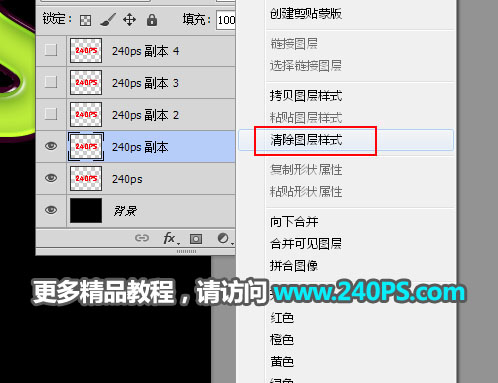

7、副本图层设置图层样式。同样的方法给当前图层设置图层样式。
斜面和浮雕
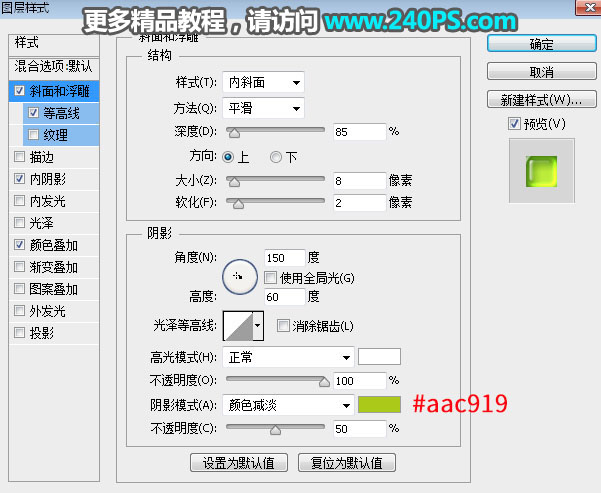
等高线
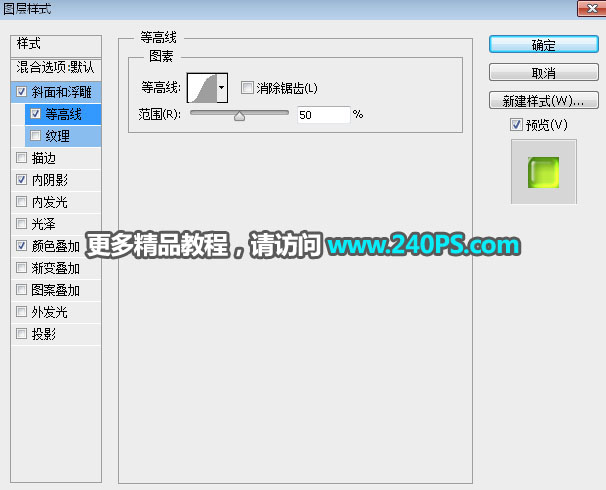
内阴影
