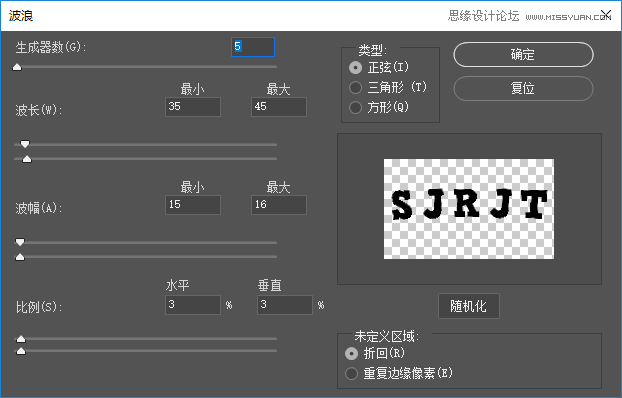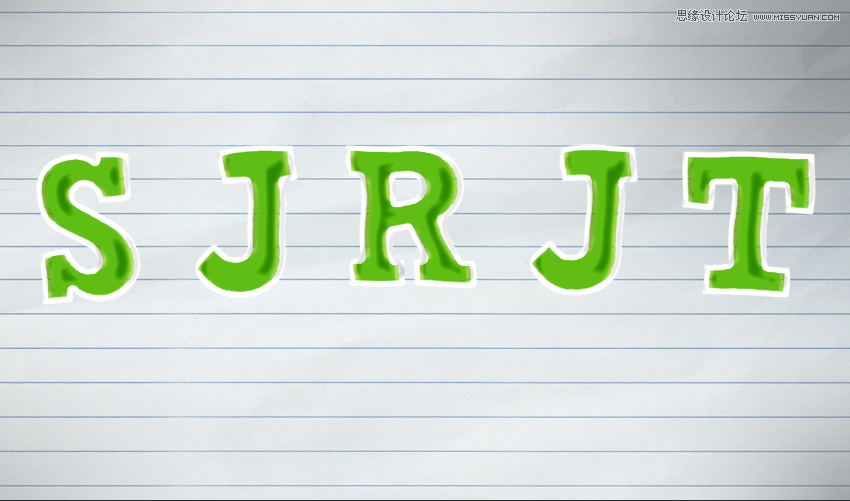来源:网络 作者:佚名
小时候蜡笔和水彩笔陪我们创作出了一副副作品,想想就是它们见证了我们做设计的开始,今天我们使用PS来制作一个水彩风格的艺术字,推荐给朋友学习,希望大家可以喜欢。
先看看效果图:

首先我们来做一下准备工作,将素材图案添加到预设
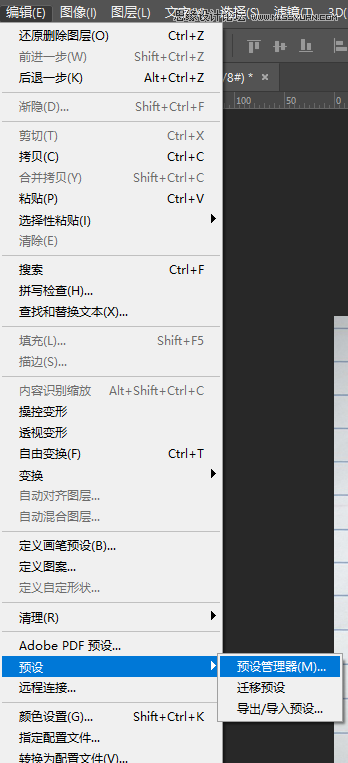
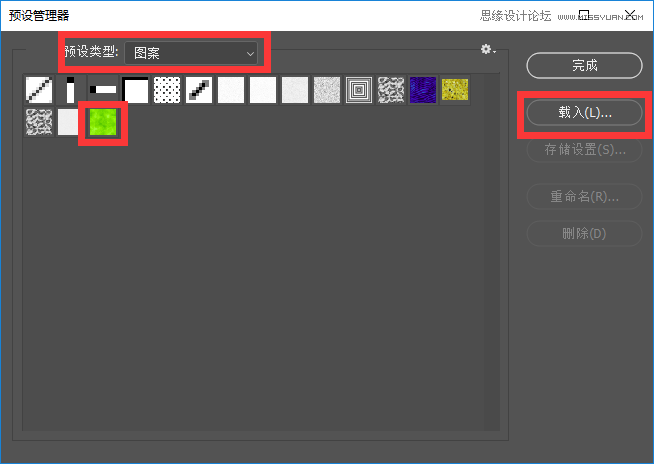
接着我们需要一张纸,这里导入一张纸的背景图
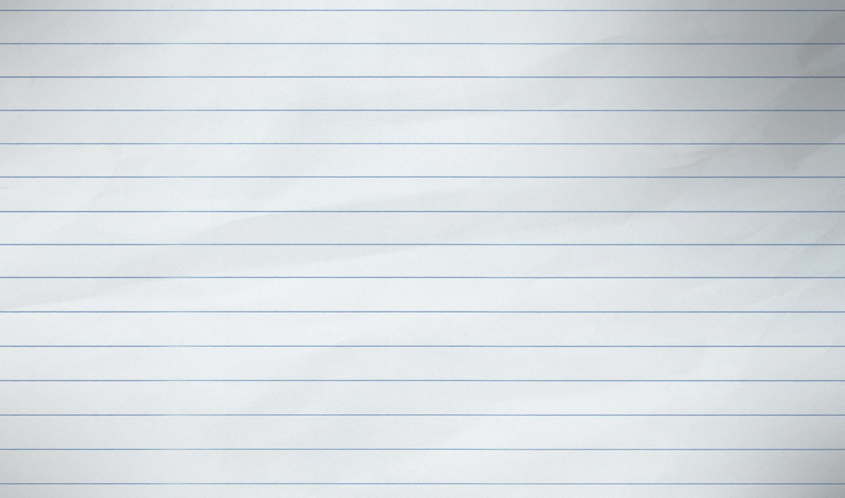
使用比较粗的字体创建一段你想要的文字
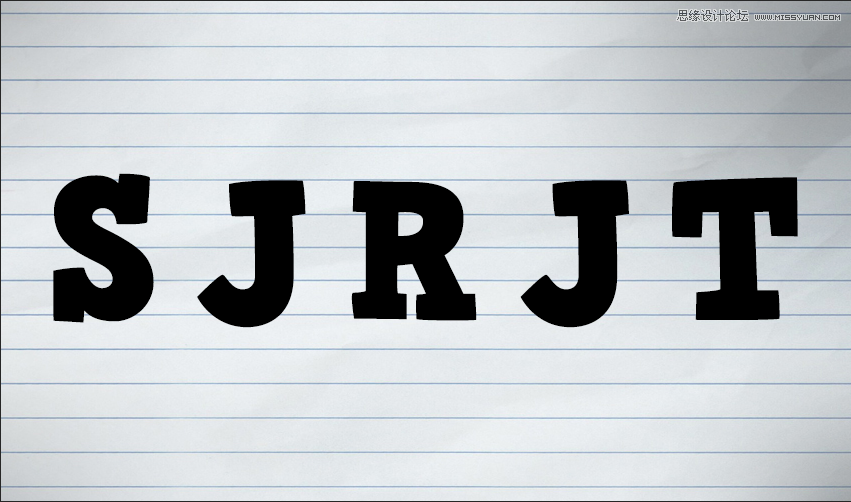
需要注意的是这里要设置为居中对齐
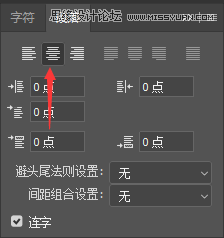
我们选中文字图层,点击文字-文字变形
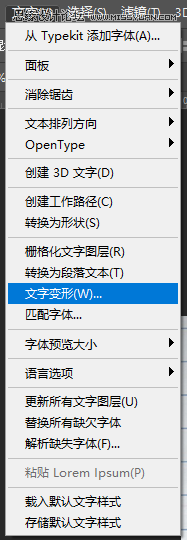
然后做如图设置
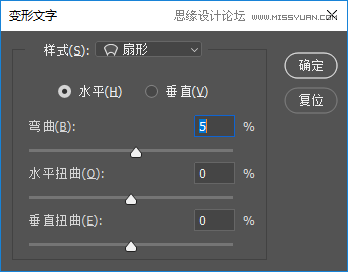
右键图层-转换为智能对象
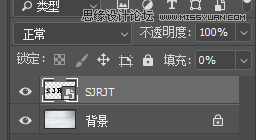
将文字图层的填充设置为0%
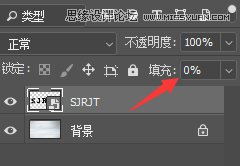
接着按Ctrl+J
Ctrl+J
Ctrl+J
直到你的图层面板变成如图状态
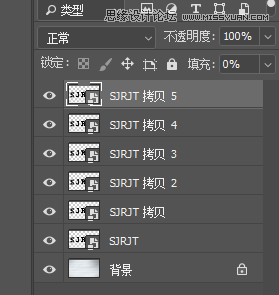
此时你的画布上什么都没有,不要急下面就是重头戏,接下来全是图层样式和滤镜的设置,首先我们隐藏其他图层,只留下要编辑的图层。
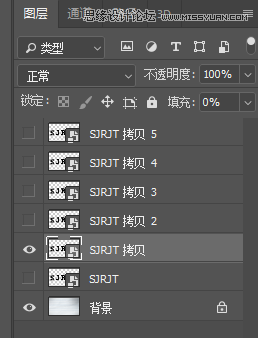
双击这个图层,为它添加如下样式
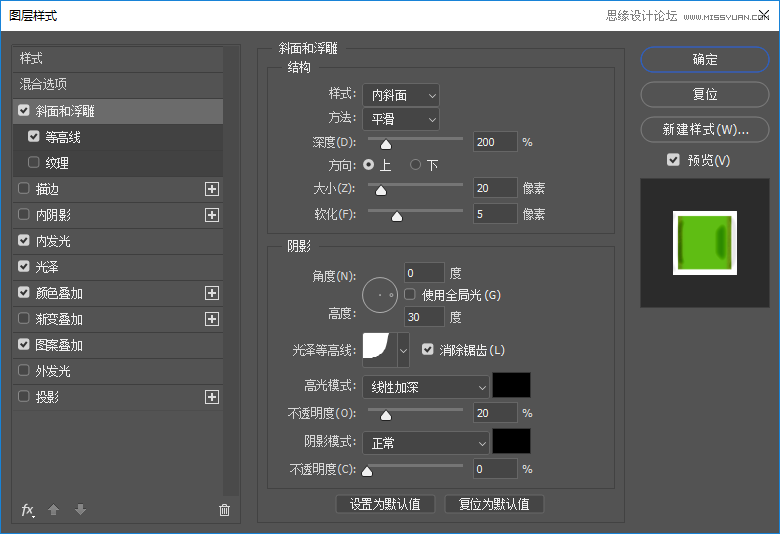
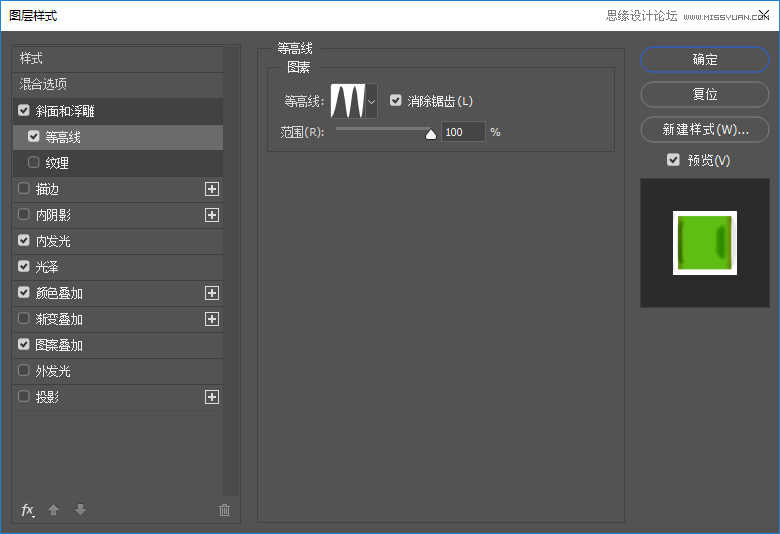
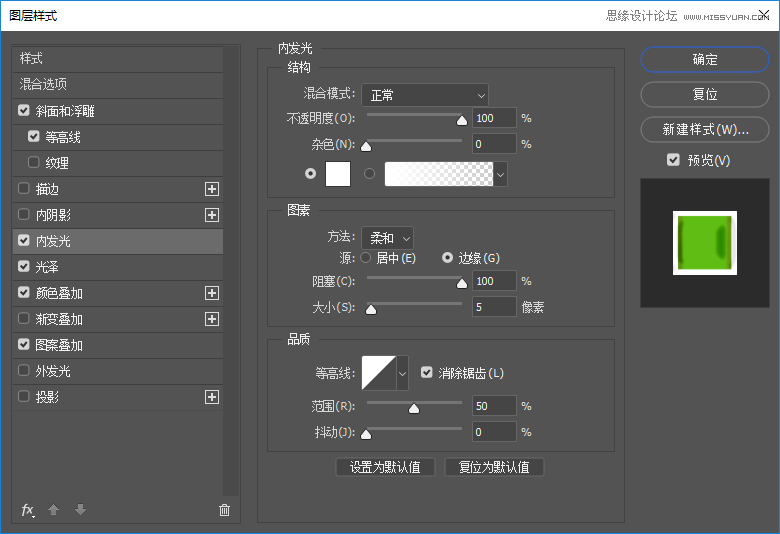
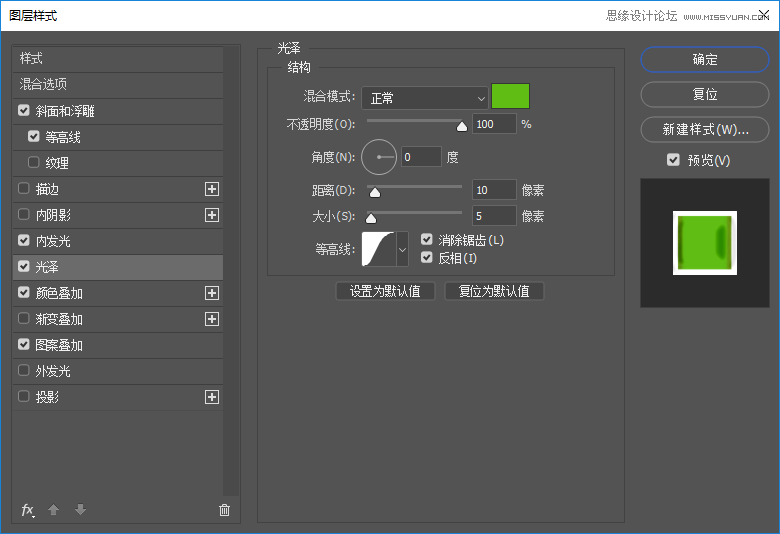
这里的颜色是5fbd13
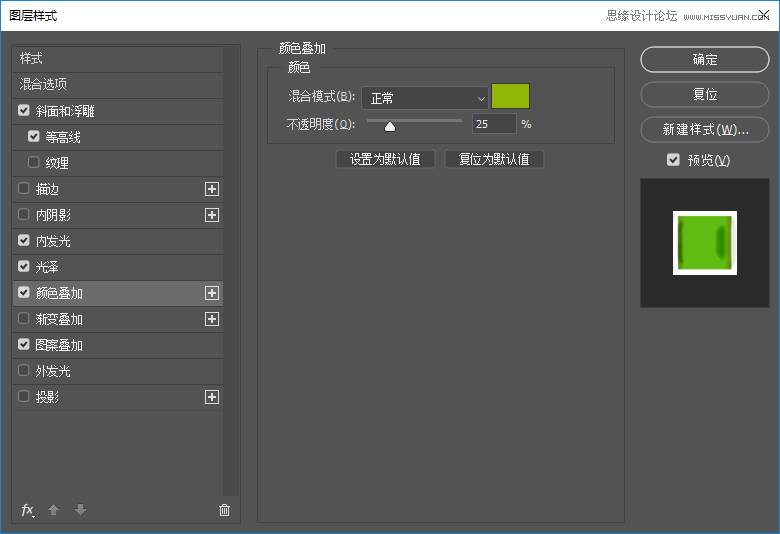
这里的颜色是92b506
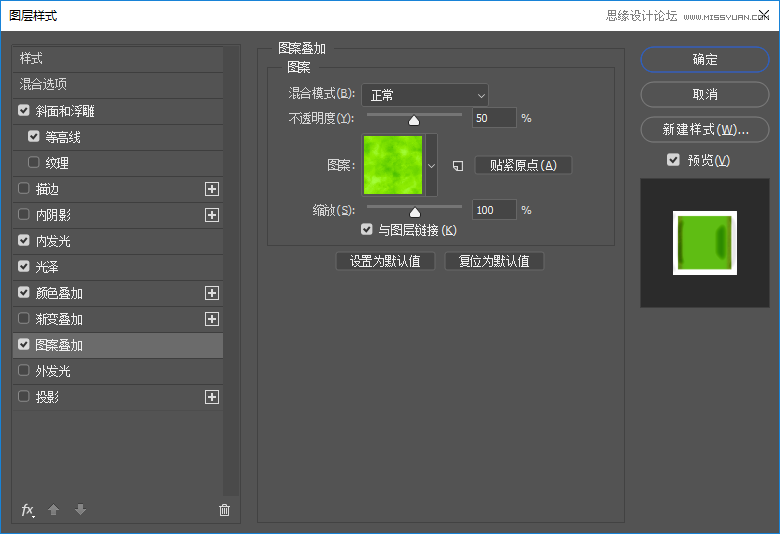
这里叠加的图案自然就是最开始导入的点击确定
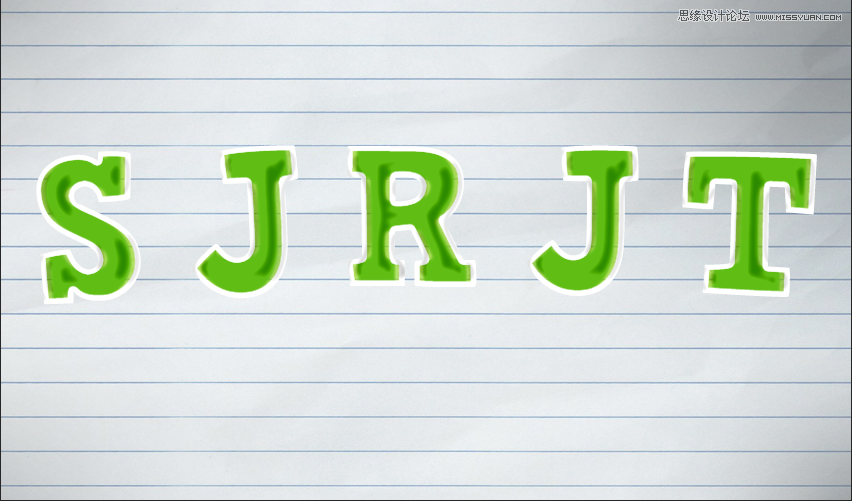
再为这个图层添加一个滤镜-扭曲-波浪