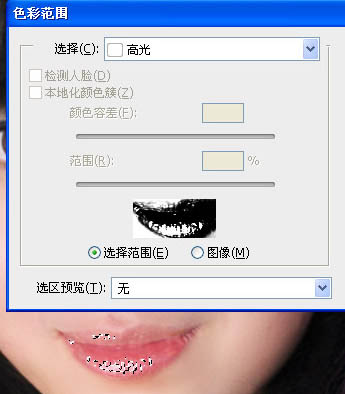来源:网络 作者:佚名
9、这一步是选做内容,为人物面部加上光影效果,使之更加立体。
盖印图层,然后新建图层,按SHIFT+F5调出填充图层,选择50%灰,将图层混合模式设置为柔光。
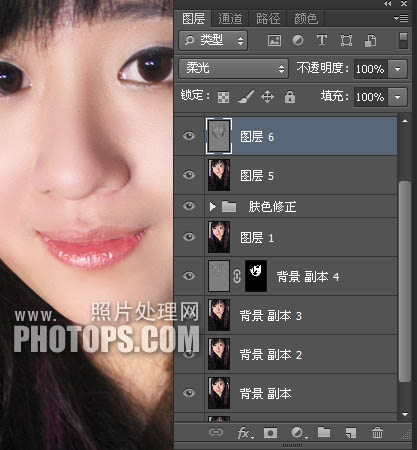
10、使用减淡与加深工具,设置5-10%的透明度,按人物面部光影分布进一步加强效果。经过这步的处理,人物显得有些平的面部呈现出了立体感。



11、盖印图层,用选区工具大致选出唇部选区,不需要很精细,注意选区范围不要超出嘴唇部份,在选择菜单>色彩范围>高光,选取出唇部高光,并将选出的部份复制在新的图层上,改变图层混合模式为滤色,并降低图层不透明度,我的数值大约在40%左右,为人物加上了亮晶晶的唇彩效果。