来源:网络 作者:佚名
5、新建一个图层,用矩形选框工具拉出中间的矩形选区,如图7,选择渐变工具,颜色设置如图8,拉出图7所示的线性渐变。
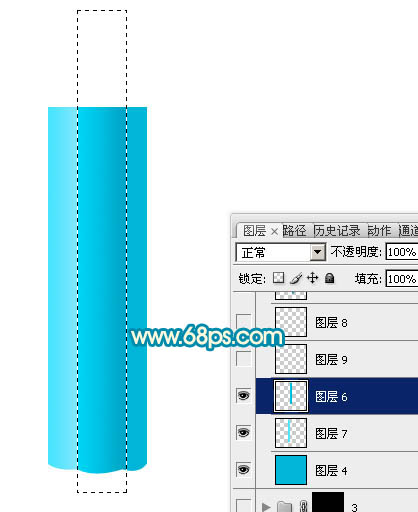
<图8>
6、用矩形选框选区左侧边缘部分的色块,羽化1个像素后按Ctrl + J 复制到新的图层,混合模式改为“滤色”,不透明度改为:40%,如下图。
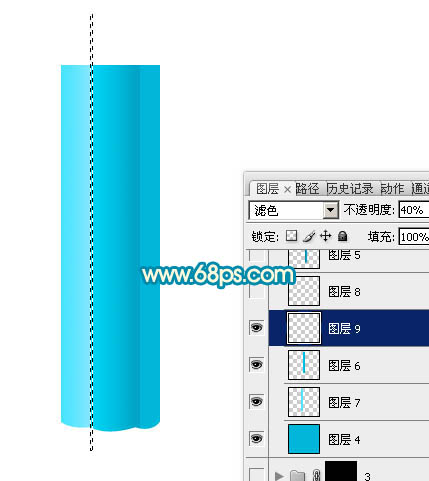
7、回到中间色块图层,用矩形选区右侧边缘部分色块,羽化1个像素后按Ctrl + J 复制到新的图层,混合模式改为“正片叠底”,不透明度改为:50%,如下图。

8、新建一个图层,用矩形选框工具拉出图11所示的选区,拉上图12所示的线性渐变。

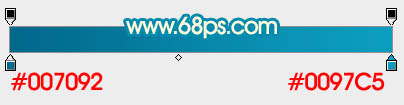
9、新建一个图层,用椭圆选框工具拉出下图所示的椭圆选区,羽化3个像素后填充淡青色:#93EBFF,如下图。

10、新建一个图层,用椭圆选框工具拉出下图所示的选区,填充白色。

11、同上的方法制作其它部分的高光,效果如下图。
