来源:网络 作者:佚名
风吹过的脸颊,飘着夏天的味道,如果我们外出拍摄光线不佳,造成模特皮肤暗淡,觉得原片不够完美,画面看上去不够清透。这时候就要靠后期的力量了完成了,
如何通过PS后期调整让模特迅速变白?提升曲线为什么画面皮肤暗部会偏红偏黄呢?本期我们用又简单又快捷的方法让后期美白问题变得如此容易。

1.复制图层好习惯
复制图层,在新图层操作,可以避免突发小状况使所有努力付诸东流。可方便随时操作隐藏图层的小眼睛按钮查看对比效果。
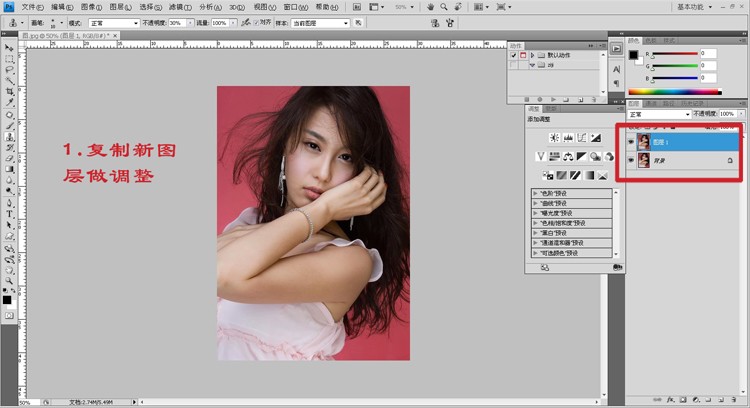
2.一键获取选区
然后点击通道页面,出现如图红框的样子,按住Ctrl键不放,鼠标左键点击RGB图层,画面会出现一个选区。
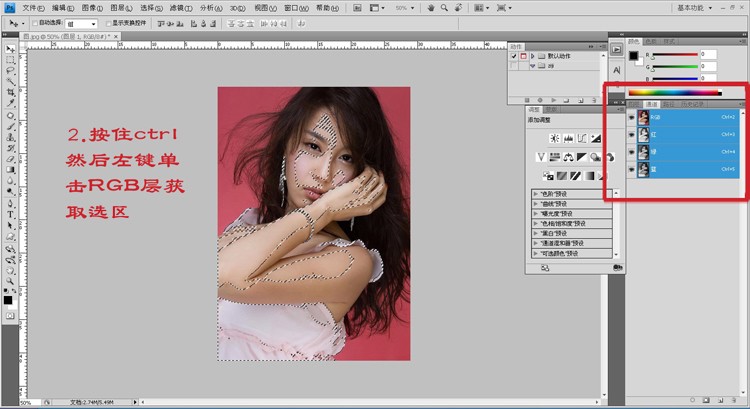
3.填充选区立刻变白
得到选区之后,返回到图层页面,填充背景色到选区,快捷键为Ctrl+Delete或Ctrl+回格。要注意的是,此刻背景色要是系统默认的前黑后白。
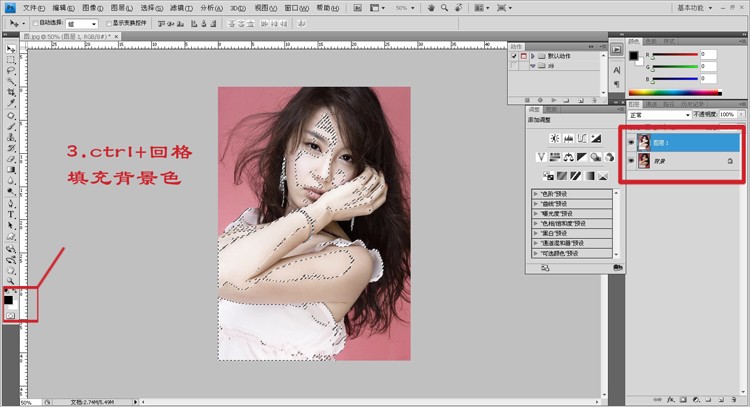
4.调整透明度恢复皮肤质感
取消选区,得到美白效果,但是为了让画面里皮肤更有质感,通常会把调整过的图层透明度降低,这张图片我选择65%的透明度。
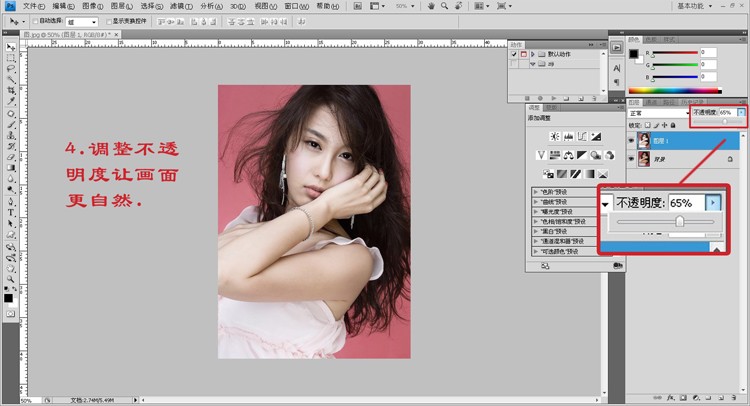
最后来看下对比图吧,这个方法快捷简单,针对无法花费很多时间在后期上的朋友们,非常实用。
