来源:网络 作者:佚名
第三招
色彩的跳跃感也是给照片注入活力的一方面,并不是在协调一色中就不能有跳跃的元素来烘托画面,同样我们可以制造色彩的活跃感,让平淡不再平淡,让生机多彩呈现,利用手中的工具为画面增光加彩。
步骤概述:
首先,新建一个图层,选择工具箱上的画笔工具,设置需要的各种色彩,分别涂抹于新建图层的各处,然后,设置图层的混合模式,让各种色彩融于画面,最后,擦拭干扰到人物肌肤上的色彩,最终效果如图3所示。

操作详解:
1、打开“图层面板”,在“图层面板”下方按“创建新图层”按钮,新建“图层1”层,如图3-1所示。

图3-1
2、打开“工具箱”,选择“画笔工具”,在打开的“工具选项栏”上,设置“画笔”为“柔角1800像素”,“模式”值为“正常”,“不透明度”值为“100%”,“流量”值为“100%”,按“启用喷枪功能”按钮,如图3-2所示。
图3-2

图3-3
3、再在“工具箱”上打开“拾色器(前景色)”对话框,设置“#”值为“fff100”,按“确定”键即可,利用“画笔工具”喷涂黄色在画面的左下角,如图3-3所示。
4、接着,同样设置“拾色器(前景色)”的“#”值为“00b7ee”,利用“画笔工具”喷涂青色在画面的左上角,如图3-4所示。

图3-4
5、依然,再设置“拾色器(前景色)”的“#”值为“f19ec2”,利用“画笔工具”喷涂粉色在画面的下方靠中间的位置,如图3-5所示。

图3-5
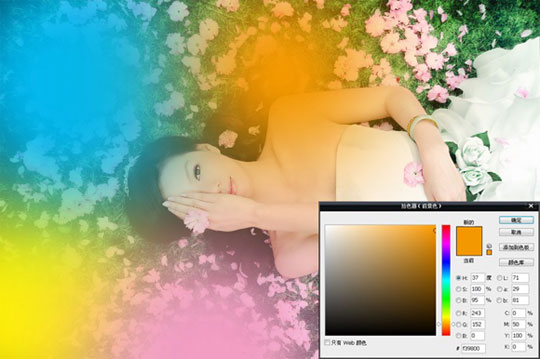
图3-6
6、还是设置“拾色器(前景色)”的“#”值为“f39800”,利用“画笔工具”喷涂橙黄色在画面的上方靠中间的位置,如图3-6所示。