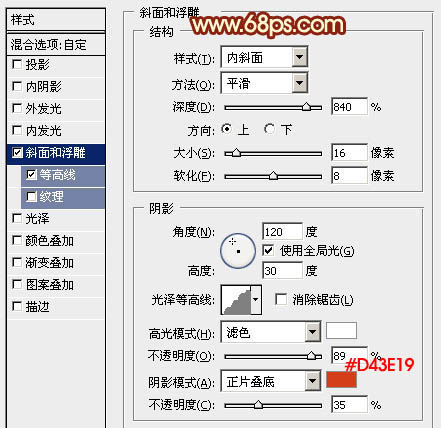来源:网络 作者:佚名
4、按Ctrl + J 把文字图层复制一层,然后双击图层调整图层样式,修改一下斜面和浮雕部分的参数如图9,等高线不用变。确定后把填充度改为:0%,效果如图10。
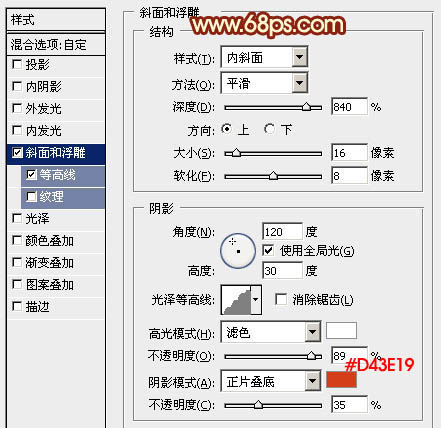
<图9>

<图10>
5、再按Ctrl + J 把当前图层复制一层,不透明度改为:30%,效果如下图。

<图11>
6、调出当前图层文字选区,新建一个图层填充橙红色,然后把选区往上移动一点距离,羽化4个像素后按Delete删除,效果如下图。

<图12>
7、现在来制作立体面部分。
新建一个组,新建一个图层,用钢笔勾出下图所示的选区,填充橙红色

<图13>
8、新建一个图层,按Ctrl + Alt + G 创建剪贴蒙版。然后在当前图层下面新建一个图层,用钢笔勾出左侧高光部分,羽化2个像素后填充橙黄色。

<图14>
9、新建一个图层,用钢笔勾出右侧高光部分,羽化2个像素后填充橙黄色。