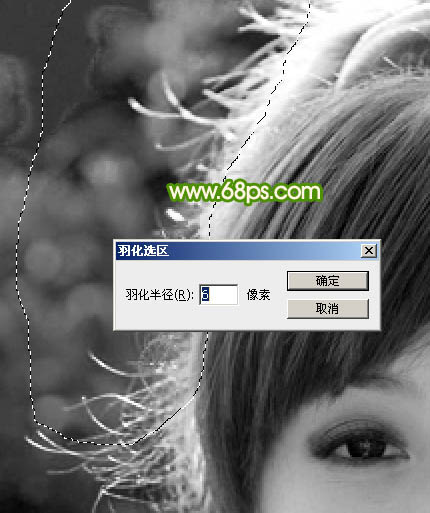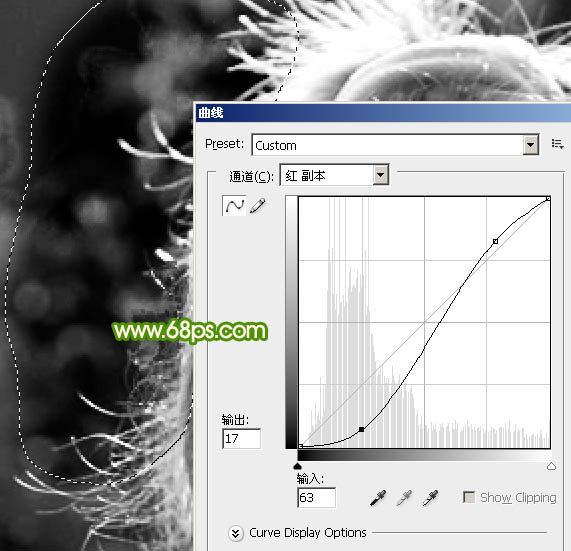来源:网络 作者:佚名
3、背景部分的颜色基本处理好了,现在我们需要加强一下头发部分的颜色。创建可选颜色调整图层,对黄色进行调整,参数设置如图4,效果如图5。把头发颜色转为橙红色。这样发丝与背景色差非常大。
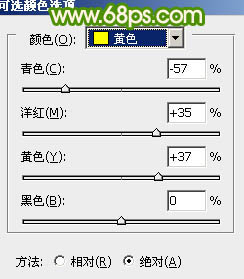

4、新建一个图层,按Ctrl + Alt + Shift + E 盖印图层,再仔细观察一下,发丝周围还有很多色块,还需要处理一下。

5、用套索工具把需要处理的部分选取出来,适当羽化一下选区。
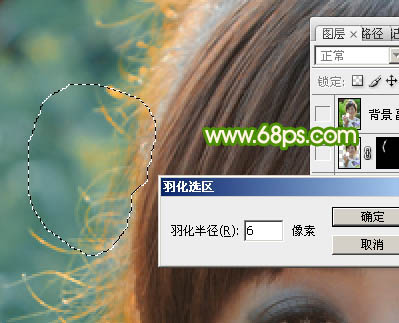
6、保持选区,选择菜单:图像 > 调整 > 替换颜色,容差设置为60,选择“图像”,然后用吸管吸取色块中间的颜色,再调整下面的数值,把色块转为更背景主色接近颜色,如下图。
这些细节处理是非常重要的,不然通道处理的时候会很难处理。同时用选区来控制范围也是必要的,避免影响头发区域。
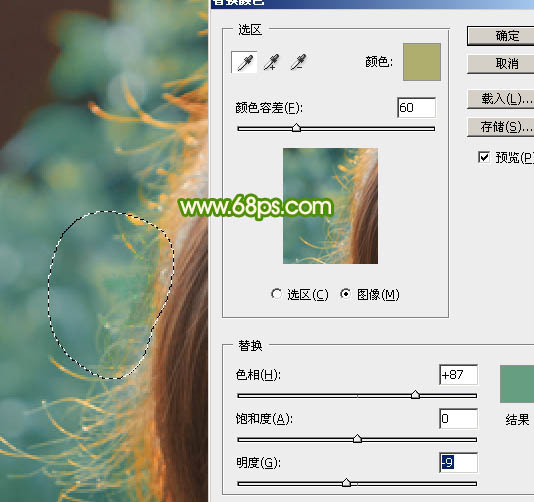
7、用套索选区右侧高光区域,选区羽化6个像素后,再选择菜单:图像 > 调整 > 替换颜色,这次容差设置稍微大一点,再用吸管吸取高光背景颜色调整,参数及效果如下图。高光部分完美的被除去。
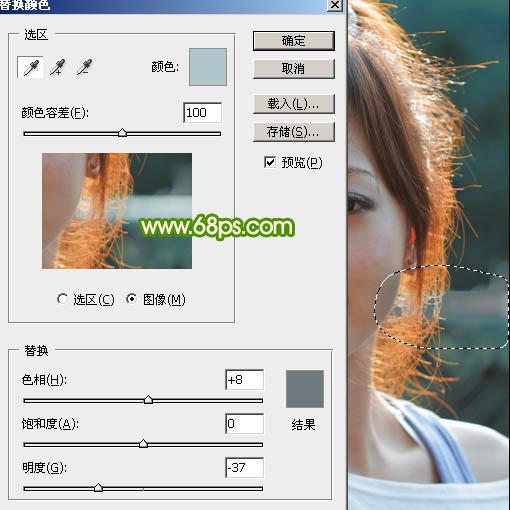
8、其它部分的色块同样的方法处理,发丝周围杂色一下少了很多,抠图相对就精确很多。

9、进行通道面板,把红色通道复制一层。前期我们做的工作是非常值得的,因为我们把发丝转为了红色,红通道的发丝颜色是最亮的,同时红通道中的发丝保留精度也是非常好的,这跟通道原理一致。

10、对红副本通道进行色阶处理,按Ctrl + L 调整色阶,把暗部变暗,中间调也稍微变暗,高光部分稍微加强,参数及效果如下图。

11、边缘部分杂色较多的部分,我们需要用套索工具选取出来,适当把选区羽化一下,然后按Ctrl + M 调整曲线,把暗部及高光对比加大,如图14。