来源:网络 作者:佚名
14、新建一个图层,盖印图层。执行:滤镜 > 模糊 > 高斯模糊,数值为4,效果如下图。
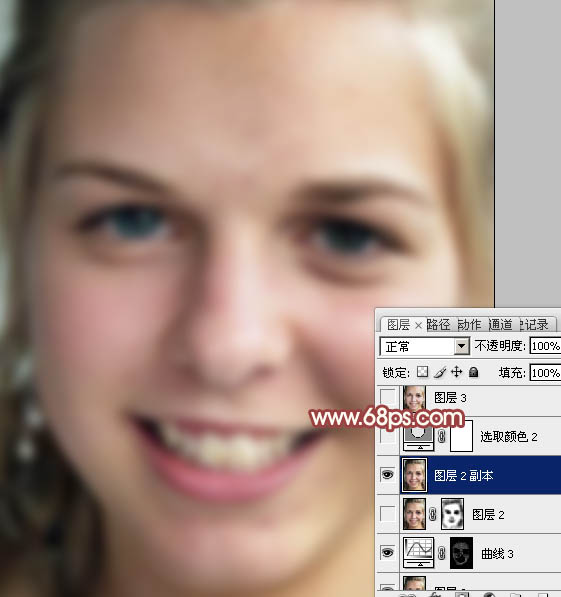
15、把图层不透明度改为:35%,添加图层蒙版,用黑色画笔把五官及脸部以外的部分擦出来,效果如下图。这一步把斑点适当柔化处理。

16、创建可选颜色调整图层,对红、黄、白进行调整,参数设置如图25 - 27,效果如图28。这一步微调人物肤色。
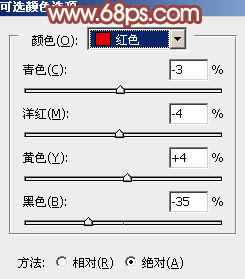
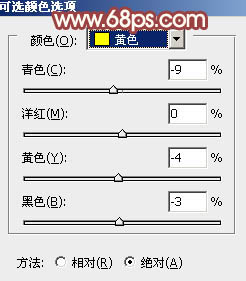
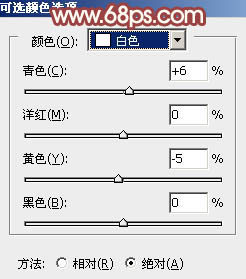
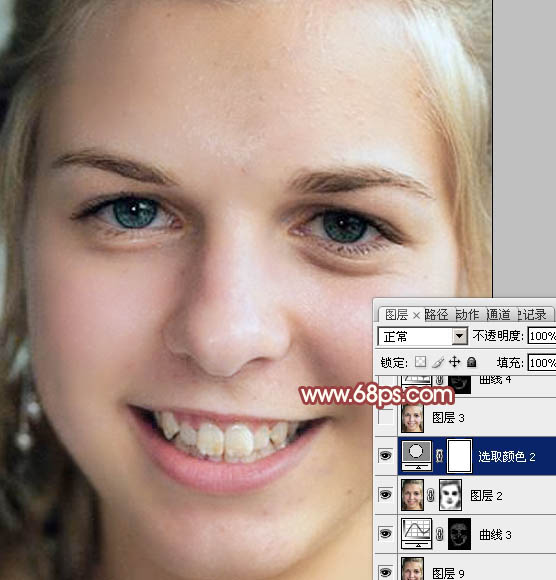
17、新建一个图层,盖印图层,选择减淡工具把牙齿部分涂亮一点。

18、新建一个图层,盖印图层,进入通道面板,把蓝通道复制一层,得到蓝副本2通道。然后同上的操作,高反差保留后再应用图像,过程及参数一样,处理好的效果如下图。然后调出当前通道的选区。素材图片斑点有点复杂,一次通道剩余的斑点较多,我们可以再次通道。
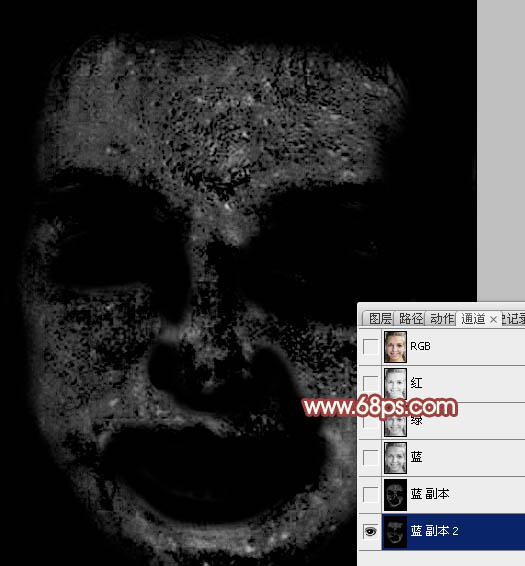
19、保持选区,点RGB通道返回图层面板,创建曲线调整图层,参数及效果如下图。这一步处理后斑点基本处理干净,效果还不错。
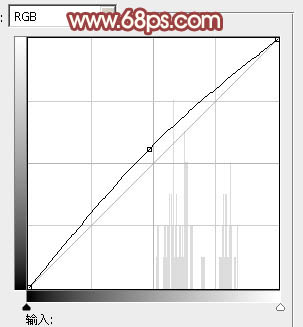
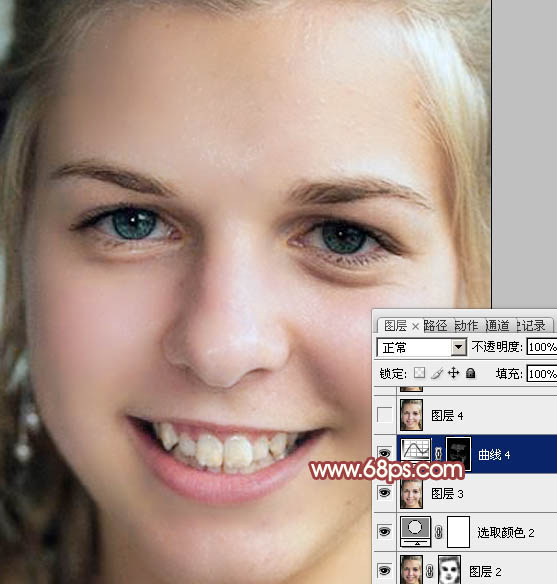
20、新建一个图层,盖印图层。用修复画笔工具消除剩下的斑点,效果如下图。
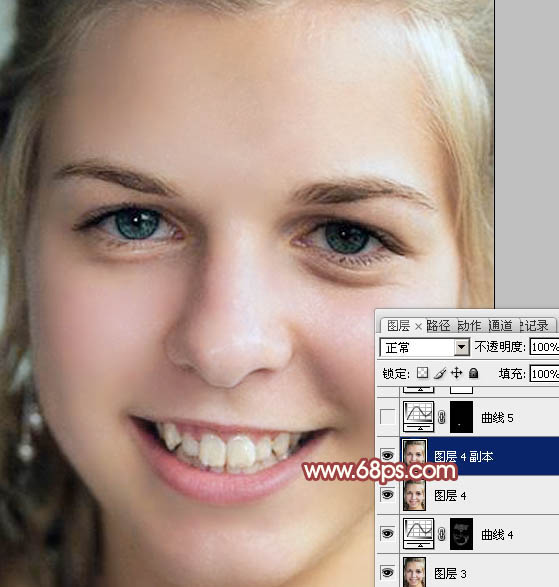
21、眼睛及牙齿部分再用减淡工具涂亮一点,如下图。

22、牙齿部分可以用套索选取出来,羽化2个像素后用亮度/对比度调整图层再次提亮,如下图。

最后微调一下细节和颜色,完成最终效果。
