来源:网络 作者:佚名
26、绘制如下图的白色圆点。

27、设置这一层的填充为90%,并设置混合模式为“颜色减淡”。

28、新建一个层,选择如下画笔。
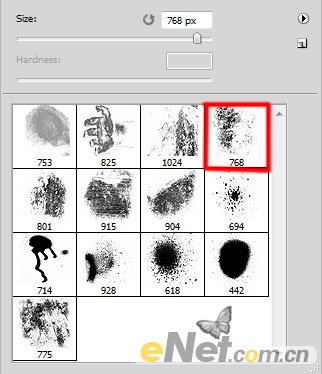
29、并如下图所示涂抹。

30、新建一个图层,填充颜色#A57760。选择“滤镜>杂色>添加杂色”,并如下设置,确定后把混合模式改为“叠加”,适当控制不透明度。
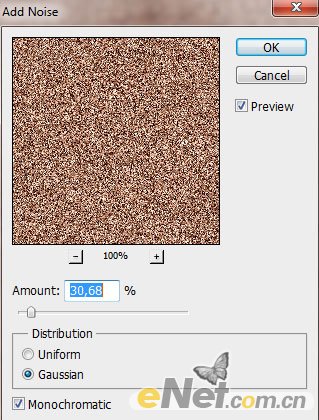


31、新建一个图层,选择“多边形套索工具”在右下角绘制选区。

32、选择柔角圆形画笔,颜色设置#ff7200,不透明度60%,如下所示。
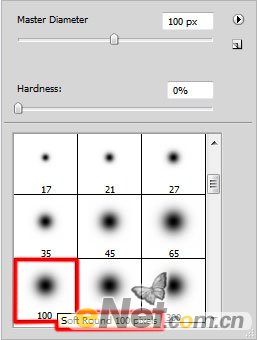
33、用画笔在选区内涂抹,将填充设置为45%。

34、调出“图层样式“设置”投影,如下图。
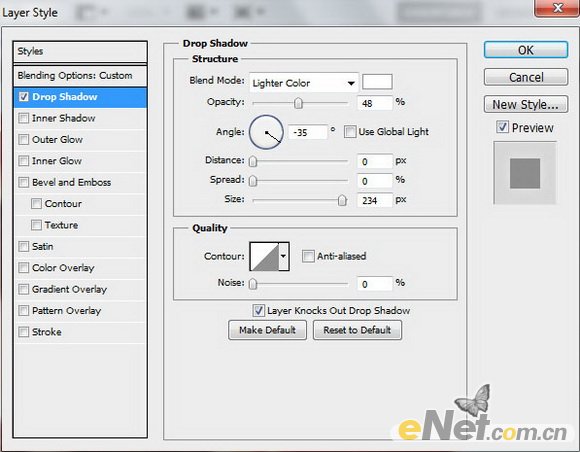

35、新建图层,选择如下画笔。
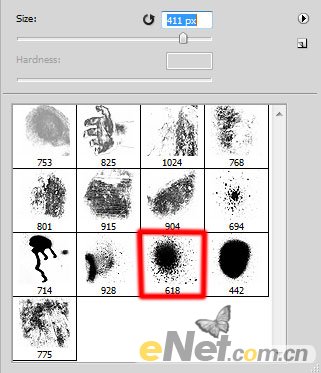
36、在额头上添加污点。

37、设置图层的混合模式为“叠加”。

38、调出“曲线”如下设置。
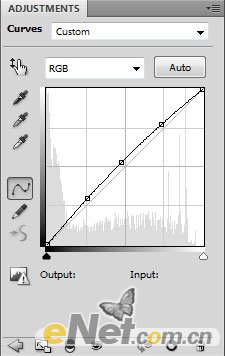
最终效果:
